Cette deuxième méthode force l’installation de Windows To Go même sur des clés non compatibles Windows To Go, ou la capacité est inférieur à 32 Go.
Installer Windows To Go sur une clé non compatible
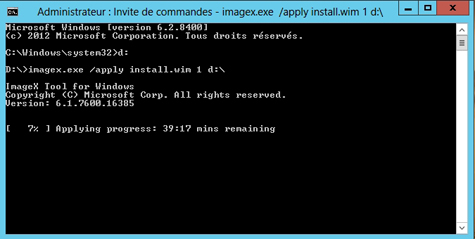
Pour télécharger le Kit d’installation automatisée (AIK) Windows pour Windows 7.
Cliquez sur le bouton Télécharger puis sur le bouton Enregistrer. Puis, à partir de votre ordinateur sous Windows 8, cliquez sur les touches Windows + X pour afficher le bouton de control, puis cliquez sur Invite de Commandes (admin).
Pour préparer la clé USB, tapez les commandes :
|
diskpart |
Pour lancer la commande diskpart |
|
List disk |
Pour afficher la liste des disques |
|
Select disk 1 |
Remplacer 1 par le numéro de votre clé USB, vous pouvez repérer ça selon la capacité de votre clé |
|
Clean |
Pour nettoyer la clé USB |
|
Creat partition primary |
Créer une partition primaire |
|
format fs=ntfs quick |
Formater la clé en NTFS |
|
Active |
Pour activer la clé |
|
assign |
Attribuer une lettre à la clé |
|
Exit |
Quitter la commande diskpart |
La clé USB porte la lettre D.
Extraire le fichier imagex.exe à partir du Kit d’installation automatisée (AIK) Windows pour Windows 7. Une fois vous avez téléchargé le kit d’installation automatisée, double cliquez sur le fichier ISO téléchargé (Windows 8 est capable d’afficher les fichiers ISO).
Double cliquez sur le fichier Neutral :
Trouvez le fichier F3_imagex, puis un clic droit, et Extraire. Sélectionnez l’endroit pour extraire le fichier (par exemple sur le Bureau), puis cliquez sur le bouton Extraire.
Un clic droit sur le fichier F3_imagex puis Renommer en imagex.exe. Un clic droit sur le fichier imagex.exe puis Copier. Allez dans votre clé USB, puis faites Coller.
Mettez votre DVD Windows 8, puis un clic droit sur la lettre du lecteur de DVD, puis Ouvrir. Allez dans le dossier sources, puis trouvez le fichier install.win et copiez-le :
Allez dans votre clé, et coller le fichier. Vous avez dorénavant les deux fichiers images.exe et install.win dans votre clé USB. Cliquez sur les touches Windows + x pour afficher le bouton de control, puis cliquez sur Invite de Commandes (admin).
Tapez d : pour aller dans votre clé USB
Tapez la commande :
Imagex.exe /apply install.wim 1 d:\
(d : c’est la lettre de la clé, changez la lettre si votre clé porte une autre lettre).
Pour créer un fichier de démarrage tapez la commande :
Bcdboot.exe d:\windows /s d : /f ALL
Téléchargez cette ressource

Guide inmac wstore pour l’équipement IT de l’entreprise
Découvrez toutes nos actualités à travers des interviews, avis, conseils d'experts, témoignages clients, ainsi que les dernières tendances et solutions IT autour de nos 4 univers produits : Poste de travail, Affichage et Collaboration, Impression et Infrastructure.










