Le script ci-dessus est un bon point de départ, mais il n'est pas si puissant que cela : après tout, vous n'avez rien fait que ne puisse faire la commande Net Print ou l'outil Con2prt du Microsoft Windows 2000 Resource Kit. Pour installer les imprimantes d'après l'identité de l'ordinateur ou
Créer une connexion d’imprimante propre à l’ordinateur / utilisateur
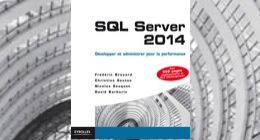
de l’utilisateur, il
faut que le script extraie l’identité et
agisse en conséquence. Le listing 2
montre un script qui installe des imprimantes
d’après une identité d’ordinateur,
dès lors que l’ordinateur sur lequel
on exécute le script est connecté
au serveur d’imprimante.
Ce script définit d’abord les variables
et établit une connexion avec
l’objet WshNetwork. Cependant, le
code que le script introduit dans le listing
2 exploite l’instruction Select
Case, qui rend le script beaucoup plus
puissant. (Pour plus de détails sur l’instruction
Select Case, voir l’article
« Connecter les utilisateurs aux ressources
réseau »). La présence de l’instruction
Select Case permet au script
de lire le nom de l’ordinateur local et
de décider quelle imprimante installer
d’après cette information. La valeur du
nom de l’ordinateur détermine
l’adresse de sPrintPath, qui est ensuite
associée aux méthodes AddWindows-
PrinterConnection et SetDefault-
Printer.
Ainsi, le code en A du listing 2 utilise
l’instruction Select Case pour tester
le nom de l’ordinateur – la valeur de
la propriété oNetwork.Computer-
Name. Si la valeur est « Gamma », le
script attribue le chemin « \\serverprinter1 » à la variable sPrintPath ; si la
valeur de la propriété est « Geektoy »,
le script attribue le chemin « \\serverprinter2 » à sPrintPath. Pour que vous
n’ayez pas besoin de lister tous les ordinateurs
présents sur le réseau, j’ai inclus
une option Case Else qui représente
le chemin d’une connexion
d’imprimante type – « \\server\printer3
» pour tous les systèmes autres
que « Gamma » ou « Geektoy ». Si vous
sautez la ligne Case Else et si la valeur
ComputerName transmise au script ne
correspond à la valeur d’aucune des
lignes d’option Case, le script saute
simplement à la première ligne après
End Select.) A nouveau, pour utiliser le
script du listing 2, remplacez les chemins
d’imprimante et noms d’ordinateurs
par ceux de votre environnement.
Pour connecter vos imprimantes
d’après l’identité de l’utilisateur, vous
pouvez écrire un script similaire qui
utilise le nom de l’utilisateur connecté
(c’est-à -dire, la valeur de oNetwork.
UserName) comme l’argument Select
Case. Le listing Web 1 montre l’instruction
Select Case pour un tel script. Le
reste du script ressemblerait au script
du listing 2.
Les associations propres à l’utilisateur
ne durent pas. Supposons que
Lisa se connecte et que l’instruction
Web listing 1 associe son imprimante ;
puis Lisa se déconnecte. Après quoi,
Bruce se connecte au même ordinateur
et l’instruction associe son imprimante.
Il ne verra alors que son imprimante
– pas la sienne et celle de Lisa.
Quand vous voulez désactiver une association
propre à l’ordinateur ou une
association qui ne sera pas remplacée
par une autre, vous devez supprimer
manuellement l’imprimante ou
appeler la méthode RemovePrinter-
Connection de l’objet WshNetwork, en fournissant le chemin de l’imprimante
comme argument. Vous pouvez inclure
un tel appel dans le script de déconnexion
pour les ordinateurs
Win2K.
Téléchargez cette ressource

Guide de Sécurité IA et IoT
Compte tenu de l'ampleur des changements que l'IA est susceptible d'entraîner, les organisations doivent élaborer une stratégie pour se préparer à adopter et à sécuriser l'IA. Découvrez dans ce Livre blanc Kaspersky quatre stratégies efficaces pour sécuriser l'IA et l'IoT.










