Tout d’abord, créez une connexion à votre base de données. Faites un clic droit dans la vue Data Explorer et sélectionnez New Connection, comme le montre la figure 3. Ensuite, nommez votre connexion (figure 4). Puis, définissez le genre de base de données auquel vous voulez vous connecter. Les possibilités
Créer une perspective personnalisée
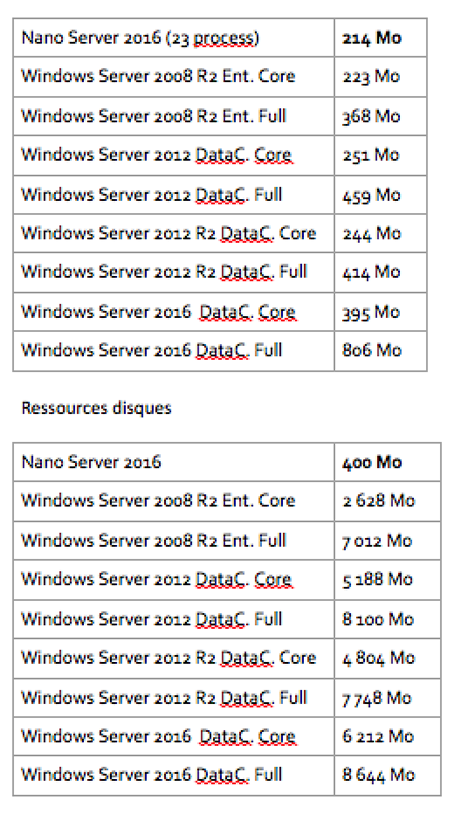
de connexion aux bases de données sont multiples, car il s’agit d’un outil à plates-formes et bases de données multiples. Pour trouver la connexion base de données i5, ouvrez l’option DB2 Universal Database et sélectionnez l’option « for iSeries VxRx » qui correspond à votre serveur. Entrez le Host, qui peut être un domaine ou une adresse IP, et entrez l’ID et mot de passe d’utilisateur par défaut pour la connexion (figure 5).
Enfin, établissez les schémas (bibliothèques) nécessaires dans votre connexion base de données. L’action par défaut consiste à charger les définitions de données pour tout ce qui se trouve sur votre serveur, sauf les bibliothèques qui ne commencent pas par QSYS. Si le serveur a beaucoup de bibliothèques et si vous prenez l’option par défaut, soyez très patient pendant que WDSc charge toutes les définitions de données présentes sur le système, la première fois. Généralement, vous cliquerez sur le bouton Add et ajouterez des filtres qui définissent seulement les bibliothèques avec lesquelles vous voulez travailler pour la connexion. Vous pouvez aussi créer des filtres pour ne charger que certaines tables (fichiers) dans le filtre du bas.
Une fois vos filtres définis, cliquez sur Finish. WDSc se connecte au serveur avec l’ID et le mot de passe utilisateur spécifiés, charge les définitions de données spécifiées, et crée une nouvelle connexion dans la vue Database Explorer (figure 6). Une fois la connexion construite, vous pouvez faire un clic droit dessus pour ajouter/supprimer des filtres, la rafraîchir ou même la supprimer de la liste.
Vous pouvez désormais utiliser la connexion dans la vue Data Definition. Faites glisser la connexion jusqu’à la vue Data Definition et placez-la dans un dossier Data Definition existant (figure 7). Quand vous ouvrirez la connexion dans la vue Data Definition, vous pourrez naviguer au travers des schémas (bibliothèques) sélectionnés dans la connexion. Le fait d’ouvrir le dossier Tables montre toutes les tables présentes dans votre connexion (figure 8). Si votre table contient des vues SQL, des alias ou des procédures stockées, vous pourrez accéder aux objets SQL existants et vous pourrez créer de nouveaux objets SQL (comme une vue) également.
Quand vous ouvrez une table, sa structure est affichée (figure 9). Les onglets en bas de cette vue vous permettent de naviguer vers les onglets column et key pour obtenir plus d’informations sur la structure de la table. Vous pouvez modifier la structure de la table à partir de cette vue, tout comme vous pourriez aller dans le DDS sur le serveur pour effectuer un changement. Pour des vues SQL, vous pouvez faire un clic droit et sélectionner Sample contents pour exécuter la vue. La vue DB Output de la figure 10 montre le résultat.
Téléchargez cette ressource

Comment sécuriser une PME avec l’approche par les risques ?
Disposant de moyens financiers et humains contraints, les PME éprouvent des difficultés à mettre en place une véritable stratégie de cybersécurité. Opérateur de services et d’infrastructures, Naitways leur propose une approche pragmatique de sécurité « by design » en priorisant les risques auxquelles elles sont confrontées.
Les articles les plus consultés
- Partager vos images, vidéos, musique et imprimante avec le Groupe résidentiel
- Et si les clients n’avaient plus le choix ?
- Cybersécurité Active Directory et les attaques de nouvelle génération
- N° 2 : Il faut supporter des langues multiples dans SharePoint Portal Server
- Les 6 étapes vers un diagnostic réussi
Les plus consultés sur iTPro.fr
- L’IA comme levier d’évangélisation du COMEX à la cybersécurité
- Intégration et utilisation de l’IA en 3 conseils clés
- CRM : quand l’IA fait dans le détail
- Baromètre cybersécurité 2023 : Top 7 des enseignements
- Sauvegarde : Comment protéger les données contre les menaces de ransomware en constante évolution ?










