System Monitor est utile si l'on veut simplement lancer une brève session en temps réel pour montrer les compteurs de performances sur les machines locales ou distantes. Mais, si l'on veut journaliser des données de performances à plus long terme, il faut recourir aux fonctions de journalisation de l'outil
L’outil Performance Logs and Alerts
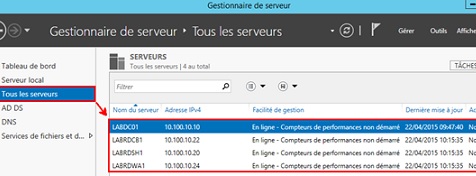
Performance Logs and
Alerts. Cet outil permet de stocker les
données des compteurs de
Performance Monitor provenant de
multiples serveurs, dans un fichier log
central que l’on pourra par la suite visualiser
avec System Monitor ou manipuler
avec d’autres outils. Si vous
étendez le noeud Performance Logs
dans MMC, vous pourrez voir trois catégories
: Counter Logs, Trace Logs, et
Alerts. Je me concentre sur Counter
Logs. L’outil Alerts permet simplement de conduire une action (envoyer un email
ou un message Net Send, par
exemple) lorsqu’un compteur dépasse
une valeur de seuil prédéfinie.
Alerts est un peu l’outil de supervision
système du pauvre.
Pour illustrer comment utiliser
Counter Logs, nous allons créer une
nouvelle session log. Faites un clic
droit sur le noeud Counter Logs et sélectionnez
New Log Settings puis donnez
à la session de logging un nom
unique. La boîte de dialogue qui
s’ouvre, illustrée figure 2, vous permet
de sélectionner les objets et les compteurs
que vous voulez superviser sur
un ou plusieurs serveurs.
La première chose que vous
constaterez en créant une nouvelle
session de logging est que System
Monitor crée la performance log pour
le stockage des données dans un dossier
appelé C:\perflogs sur le système
qui exécute la session de logging. Vous
pouvez utiliser l’onglet Log Files pour
changer ce chemin, mais vous devez
d’abord sélectionner les objets et les
compteurs à journaliser. Cliquez sur
Add Objects pour sélectionner tous les
compteurs pour un objet. Si vous ne
voulez journaliser que des compteurs individuels, cliquez sur Add Counters.
Dans l’un ou l’autre cas, vous pouvez
sélectionner les objets et les compteurs
sur une machine locale ou distante.
Vous pouvez définir le rythme de
collecte des données, comme le
montre la figure 3. Si vous collectez
des données à long terme, je conseille
d’utiliser un intervalle raisonnable,
particulièrement si vous supervisez de
nombreux compteurs sur de multiples
machines. Les fichiers log peuvent devenir
volumineux si l’intervalle est
trop petit. Commencez par 15 minutes,
évaluez la taille du fichier log après quelques intervalles pour estimer
la grosseur qu’atteindront vos fichiers
log, et réglez en conséquence.
Pour changer l’ID utilisateur par
défaut, entrez une nouvelle ID dans la
boîte de texte Run As. System Monitor
utilise l’ID utilisateur pour se connecter
aux machines que vous supervisez.
Il vous faut une autorisation suffisante
pour collecter les données de
Performance Monitor. Les permissions
sur la sous-clé de registre HKEY_LOCAL_
MACHINE\SOFTWARE\Microsoft
\Windows NT\CurrentVersionPerflib contrôle l’accès aux données
Performance Monitor. Ces dernières passent, par cette sous-clé de registre,
dans des outils comme System
Monitor. Par défaut, cette sous-clé accorde
l’accès des données de performances
aux membres des groupes
Administrators et Server Operators locaux,
ainsi qu’à tout utilisateur
connecté à la machine locale. Vous
pouvez ajuster les autorisations sur
cette sous-clé pour restreindre les
groupes ou utilisateurs pouvant accéder
aux données.
Après avoir défini les options
quant aux objets et compteurs que
vous voulez journaliser et sur quels
serveurs, vous pouvez utiliser l’onglet
Log Files pour ajuster le format du fichier
log ainsi généré. Vous pouvez
utiliser l’onglet Schedule pour changer
la périodicité de la session de logging.
Si vous définissez la session
pour un démarrage ou un arrêt dans
le temps, la journalisation démarre
dès que vous appliquez les changements
à la session. Si vous définissez
le démarrage manuel, vous devez
faire un clic droit sur la session log
dans la fenêtre MMC pour démarrer
le logging explicitement.
Sous l’onglet Log Files, Performance
Monitor permet de stocker
des fichiers log en plusieurs formats
en plus du format de fichier .blg binaire
natif. Vous pouvez stocker vos
données dans des fichiers CSV
(comma-separated value) ou même
dans des tables SQL Server – ce qui
est une nouvelle fonction de Windows
Server 2003 et XP. Si vous choisissez
SQL Server, vous devez préciser une
source de données et une table que
vous utiliserez pour stocker les données
– mais l’option SQL Server est
utile dans le cas où il faudrait collecter
une grande quantité de données de
performances au fil du temps.
Quand vous démarrerez le logging,
vous constaterez qu’un fichier
log de 65 Ko s’écrit dans le répertoire
log. Chaque fois que vous arrêtez et
démarrez le logging, un nouveau fichier
log est généré avec un numéro
incrémenté dans son nom. Une nouvelle fonction intéressante dans
XP et Win2K vous permet de
continuer à journaliser des données
de performances même si l’outil
Performance Monitor n’est pas en action.
Dans NT 4.0, il fallait installer le
service Datalog basé sur le Microsoft
Windows NT Server 4.0 Resource Kit
pour obtenir cette fonction de supervision
sans surveillance. XP et Win2K incluent le service Performance Logs
and Alerts Windows. Ce service
démarre automatiquement quand
une session de logging démarre (et
s’arrête quand la session s’arrête).
Une autre amélioration de XP et de
Win2K en matière de journalisation
des performances est la sauvegarde
des sessions de logging. Dans NT 4.0,
vous pouvez créer des espaces de travail de logging pour stocker dans
un fichier binaire. Si vous voulez réutiliser
vos objets et compteurs de
performances sélectionnés dans une
session de logging, pour un jeu de
serveurs différent, vous devez recréer
le fichier d’espace de travail
pour le ou les serveurs que vous voulez
superviser. Cette tâche est fastidieuse
si, par exemple, vous voulez
distribuer un ensemble de paramètres
de logging à exécuter localement sur
un ensemble de serveurs. Dans XP et
Win2K, tous les fichiers de paramètres
(c’est-à -dire, journalisation et alerte)
sont mis en oeuvre comme des fichiers
de type HTML. Vous pouvez donc
modifier aisément un fichier de paramètres
comme celui que montre le listing 1. Le code du renvoi A du listing
1 montre le nom du fichier log dans
lequel les données de performances
seront stockées pendant cette session.
Le code du renvoi B indique le fichier
de commandes, de script, ou batch qui
devrait s’exécuter quand la session de
logging s’arrête. Dans ce cas, aucune
commande n’est indiquée. Le code au
renvoi C démarre la liste des objets et
compteurs de performances suivis
pendant cette session. Le listing 1 ne
montre qu’une partie du fichier de
session complet. Si vous comprenez
chaque entrée, vous pouvez facilement
modifier un fichier de session
manuellement. Vous pouvez changer
le nom du serveur et même les compteurs
que vous voulez superviser, puis
distribuer le fichier de paramètres à
n’importe quelle machine à partir de
laquelle vous voulez effectuer le logging.
Pour créer un fichier de paramètres
HTML pour une session de logging,
faites un clic droit sur le nom de
la session dans Performance Monitor
et sélectionnez Save Settings As.
Téléchargez cette ressource

Guide inmac wstore pour l’équipement IT de l’entreprise
Découvrez toutes nos actualités à travers des interviews, avis, conseils d'experts, témoignages clients, ainsi que les dernières tendances et solutions IT autour de nos 4 univers produits : Poste de travail, Affichage et Collaboration, Impression et Infrastructure.
Les articles les plus consultés
Les plus consultés sur iTPro.fr
- Teams Live Event: Kollective ou Microsoft ECDN ?
- Baromètre de la Transformation digitale 2024 en France
- Le secteur financier reste dans la ligne de mire des cyberattaquants
- CyberPatriot ®, le SOC de dernière génération de CHEOPS TECHNOLOGY
- L’IA comme levier d’évangélisation du COMEX à la cybersécurité










