Nous voulons maintenant qu’ACT analyse Maxthon, pendant qu’il s’exécute, pour détecter s’il écrit dans des zones protégées de l’OS et personnaliser le correctif en conséquence. Votre clic sur Finish dans l’étape précédente, ouvre une page qui donne la possibilité de superviser le programme.
Run program to
Personnaliser le correctif d’application
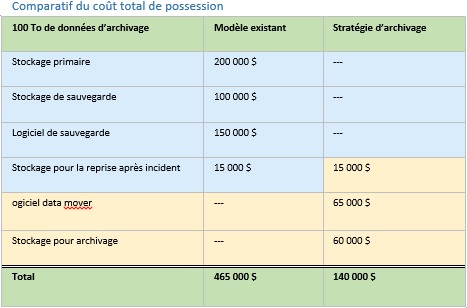
collect data sera la seule option proposée. Cliquez sur Next. Comme le chemin vers l’exécutable Maxthon aura déjà été entré, cliquez simplement sur OK. ACT lance Maxthon.
1. Comme Maxthon s’exécute pour la première fois, suivez les invites du Configuration Wizard, puis choisissez Options, Maxthon Options.
2. Allez à l’onglet General pour voir les options disponibles, que montre la figure
3. Choisissez l’option Allow only one instance of Maxthon puis cliquez sur OK.
3. Fermez Maxthon et sélectionnez Don’t show me the message again dans la boîte de dialogue Exit Maxthon. Cliquez sur OK.
Maxthon se ferme et vous revenez à l’écran ACT Exclude File Extensions. Ici, nous ne voulons rien exclure. Vérifiez qu’aucune extension de fichier n’est présente et cliquez sur Next. Dans la Edit the File Redirection List, que montre la figure 4, vous pouvez voir que ACT a identifié toutes les instances d’écritures vers des fichiers protégés.
Sélectionnez-les toutes et cliquez sur Next. Vous obtenez un résumé des redirections dans l’écran Redirection Location. Cliquez sur Finish.
Téléchargez cette ressource

Guide inmac wstore pour l’équipement IT de l’entreprise
Découvrez toutes nos actualités à travers des interviews, avis, conseils d'experts, témoignages clients, ainsi que les dernières tendances et solutions IT autour de nos 4 univers produits : Poste de travail, Affichage et Collaboration, Impression et Infrastructure.
Les articles les plus consultés
Les plus consultés sur iTPro.fr
- L’IA comme levier d’évangélisation du COMEX à la cybersécurité
- Intégration et utilisation de l’IA en 3 conseils clés
- CRM : quand l’IA fait dans le détail
- Baromètre cybersécurité 2023 : Top 7 des enseignements
- Sauvegarde : Comment protéger les données contre les menaces de ransomware en constante évolution ?










