En principe, les administrateurs qui débutent avec Windows SharePoint Services accordent l’accès utilisateur aux sites SharePoint de manière individuelle, en ajoutant les comptes utilisateur aux sites auxquels l’utilisateur a besoin d’accéder. Il est pourtant plus pratique d’ajouter des groupes de domaines Windows plutôt que des comptes utilisateur Windows individuels. En
Simplifier avec des groupes
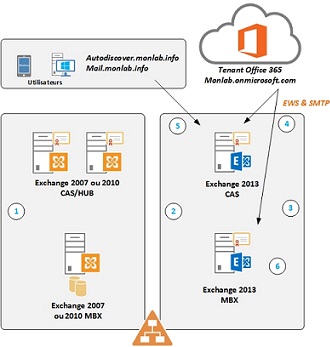
effet, les groupes Windows permettent de bénéficier des groupes existants (groupes de départements, par exemple) dont les membres nécessitent les mêmes niveaux d’accès aux mêmes ressources. Ajouter des groupes est plus rapide et plus facile que d’ajouter un grand nombre de comptes utilisateur individuels. Et quand un utilisateur quitte l’entreprise ou change de service, intégrant du même coup un autre groupe Windows, l’accès de l’utilisateur à Windows SharePoint Services s’ajustera en conséquence : vous n’aurez pas à vous rappeler de mettre à jour des permissions Windows SharePoint Services individuelles.
Pour accorder à un groupe Windows l’accès à un site SharePoint, ouvrez le site SharePoint dans un navigateur Web pendant que vous êtes connecté comme administrateur local, cliquez sur l’option Site Settings dans la barre de menus de la page home, puis cliquez sur le lien Site Administration. Sur la page Site Administration, cliquez sur le lien Manage Users. Sur la page Manage Users, cliquez sur Add Users et entrez le nom du groupe Windows (vous pouvez ajouter plusieurs groupes en séparant leurs noms par des points-virgules). Le groupe Windows apparaîtra sous l’en-tête Domain Groups de la page Manage Users, comme le montre la figure 1.
Quand vous ajoutez pour la première fois un groupe Windows à Windows SharePoint Services, vous devez choisir au moins un site SharePoint ou un groupe multisite auquel le groupe Windows appartiendra. Les groupes de sites sont spécifiques à Windows SharePoint Services et ils n’existent que dans ce cadre. Et tous les groupes de sites requièrent au moins l’accès View aux ressources du site. Pour visualiser les groupes de sites qui sont définis pour un site SharePoint donné, revenez à la page Site Administration et cliquez sur le lien Manage Site Groups. Windows SharePoint Services crée automatiquement plusieurs groupes de sites par défaut : Guest, Reader, Contributor, Web Designer et Administrator.
Pour prendre connaissance des permissions qui ont été accordées à un groupe de sites, cliquez sur le nom du groupe désiré. Vous affichez ainsi la page Members pour le groupe. Ensuite, cliquez sur le lien Edit Site Group Permissions. Le groupe de sites Contributor, par exemple, accorde à ses membres des droits pour Add, Edit, Delete, View Items, Browse Directories, View Pages, et les quatre droits personnels (c’est-à-dire, Manage Personal Views, Add/Remove Private Web Parts, Update Personal Web Parts et Create Cross-Site Groups).
Quand vous ajoutez un nouveau groupe Windows à un groupe de sites SharePoint, tous les membres du groupe Windows obtiendront automatiquement l’accès aux ressources du site SharePoint correspondantes. Ainsi, la figure 2 montre que le groupe Windows marketingstaff est un membre du groupe de sites Contributors. Désormais, tout membre de marketingstaff aura les permissions octroyées à Contributor. Je n’ai pas besoin d’ajouter chaque membre de marketingstaff au site. Si vous ajoutez un groupe Windows à des groupes de sites multiples, les membres du groupe Windows gagnent toutes les permissions octroyées à tous ces groupes de sites combinés.
Pour éditer les permissions ou l’appartenance à un groupe de sites, cliquez sur le nom du groupe de sites sur la page Manage Site Groups pour ouvrir la page Edit Site Group. Cette page montre les membres actuels du groupe de sites et vous permet d’ajouter ou de supprimer des membres. Et aussi de créer des groupes de sites personnalisés qui fonctionnent comme les groupes préconstruits.
Téléchargez cette ressource

Guide inmac wstore pour l’équipement IT de l’entreprise
Découvrez toutes nos actualités à travers des interviews, avis, conseils d'experts, témoignages clients, ainsi que les dernières tendances et solutions IT autour de nos 4 univers produits : Poste de travail, Affichage et Collaboration, Impression et Infrastructure.
Les articles les plus consultés
Les plus consultés sur iTPro.fr
- Teams Live Event: Kollective ou Microsoft ECDN ?
- Baromètre de la Transformation digitale 2024 en France
- Le secteur financier reste dans la ligne de mire des cyberattaquants
- CyberPatriot ®, le SOC de dernière génération de CHEOPS TECHNOLOGY
- L’IA comme levier d’évangélisation du COMEX à la cybersécurité










