Filtres
Vous démarrez le stade suivant de l’intégration des informations lorsque vous ajoutez des composants WebPart Filter pour synchroniser les données affichées par les composants WebPart sélectionnés. Vous pouvez utiliser des filtres uniquement avec certains composants : Excel Web Access, KPI List (pour les KPI
Utilisation des tableaux de bord pour intégrer les informations (3)
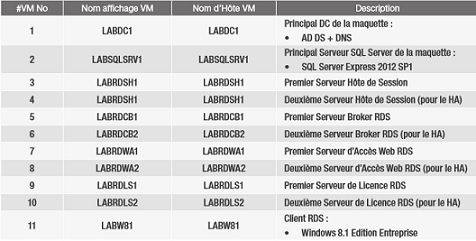
basés seulement sur des données Analysis Services 2005), un élément ou une liste BDC, Report Viewer et enfin Scorecard Viewer.
Vous connectez ces composants WebPart à un composant Filter commun et définissez les valeurs source pour le filtre. Selon votre configuration du filtre, l’utilisateur peut entrer une valeur directement, ce que je déconseille, ou effectuer une sélection dans une liste de valeurs que vous configurez. Cette liste peut être renseignée à partir d’une liste que vous créez manuellement pour le filtre, d’une liste ou d’un profil SharePoint, d’une requête Analysis Services, d’un catalogue BDC ou d’une requête SQL.
Supposons que vous souhaitiez créer un filtre qui se connecte à un composant WebPart Report Viewer et un filtre PivotTable dans Excel Web Access afin de changer l’année des informations affichées. Votre rapport et votre classeur Excel doivent, tous les deux, avoir un paramètre pour l’année, même si les paramètres n’ont pas forcément le même nom. Vous pouvez créer un paramètre dans le classeur en nommant la cellule qui affiche le filtre de rapport courant.
Ensuite, lors de la publication du classeur dans Excel Services, utilisez le bouton Excel Services Options pour accéder à une boîte de dialogue permettant de sélectionner la cellule nommée comme paramètre. Après avoir ajouté le classeur à un composant WebPart Excel Web Access dans le tableau de bord, cliquez sur Add a Filter dans la zone Filter, à l’extrémité gauche du tableau de bord. Sélectionnez le composant WebPart Filter, puis une fois le composant ajouté à la page, ouvrez son menu Edit, puis cliquez sur Modify Shared Web Part afin de définir les valeurs du filtre.
Chaque composant WebPart Filter présente une méthode distincte de configuration des valeurs pour la sélection utilisateur, mais le processus est relativement simple à configurer. Pour connecter le filtre à d’autres composants WebPart, ouvrez le menu Edit du filtre, pointez vers Connections, puis vers Send Filter Values To, et cliquez sur le composant WebPart Report Viewer. Dans la boîte de dialogue Configure Connection, sélectionnez le paramètre de rapport applicable, puis cliquez sur Finish.
Répétez cette procédure, mais en sélectionnant cette fois Excel Web Access. Dans la boîte de dialogue Choose Connection, sélectionnez Get Filter Values From dans la liste déroulante Connection Type, cliquez sur Configure, confirmez que le paramètre d’année est sélectionné, puis cliquez sur Finish. Assurez-vous que les valeurs de filtre fournies sont cohérentes avec le format des valeurs correspondantes dans le composant WebPart cible, ou le filtre échouera. Lorsque vous élaborez un tableau de bord, vous êtes le seul à pouvoir le voir.
Vous pouvez l’archiver pour modifier son mode afin que des utilisateurs autorisés à voir des versions provisoires puissent l’examiner. Une fois le tableau de bord finalisé, vous pouvez employer le bouton Submit for Approval, afin de lancer un workflow, ou utiliser le bouton Publish afin de le mettre à la disposition des utilisateurs ayant accès à la bibliothèque. Pour vérifier le filtre, ouvrez le tableau de bord, cliquez sur le bouton Browse à droite de la valeur de filtre, effectuez une nouvelle sélection, puis cliquez sur le bouton Apply Filters.
Les composants WebPart connectés reçoivent la même valeur de filtre et filtrent les informations affichées en conséquence, comme le montre la figure Web 1 (http:// www.itpro.fr, Club Abonnés). Notez qu’un utilisateur peut définir une valeur de paramètre par défaut pour chaque composant WebPart Filter, afin de personnaliser la page.
Téléchargez cette ressource

Guide de technologie 5G pour l’entreprise
Pourquoi la 5G est-elle faite pour votre entreprise ? La 5G peut améliorer la vitesse, la fiabilité et la capacité de votre réseau, permettant ainsi une meilleure collaboration, une productivité accrue et une prise de décision plus rapide. Notre livre blanc " The Big Book of Enterprise 5G" vous fournit les informations stratégiques dont vous avez besoin pour prendre des décisions éclairées et préparer votre entreprise à prospérer dans l'ère de la 5G. Cradlepoint, part of Ericsson est le leader mondial des solutions de réseau sans fil 4G LTE et 5G fournies via le cloud. Connectez vos employés, lieux et objets avec la 4G LTE et la 5G pour un WAN sans fil d'entreprise.
Les articles les plus consultés
Les plus consultés sur iTPro.fr
- L’IA comme levier d’évangélisation du COMEX à la cybersécurité
- Intégration et utilisation de l’IA en 3 conseils clés
- CRM : quand l’IA fait dans le détail
- Baromètre cybersécurité 2023 : Top 7 des enseignements
- Sauvegarde : Comment protéger les données contre les menaces de ransomware en constante évolution ?










