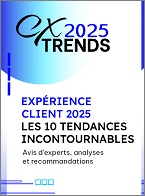Vous allez être intéressés par le toolkit IBM pour le développement logiciel : Rational Developer for i (RDi). Ce kit, introduit à l’origine sous le nom de WebSphere Development Studio Client for i (WDSCi), remplace PDM, SDA et SEU.
Etendre RDi : ajouter une vue à une application

Dans cette série d’articles, vous apprendrez à régler, adapter, affiner et étendre RDi. J’utilise la version 7.5 (la dernière version). En raison des changements apportés par IBM à Remote System Explorer (RSE), le code que je fournis ne marchera pas avec les versions antérieures du banc d’essai. Vous pouvez vérifier votre version en sélectionnant le menu Help, About. Au fil de l’explication, j’indiquerai où se trouvent les changements et je parlerai de la théorie — en expliquant les fondamentaux — avant de vous montrer le code.
Dans cet article, nous allons voir comment ajouter une vue à votre installation RDi. Vous vous préparerez ainsi au dernier article de la série, qui vous fournira un outil capable de superviser votre file d’attente de messages sur le System i.
Théorie : notre modèle applicatif
Alors, que voulons-nous faire avec notre vue de supervision des messages ? Nous devons être capables d’ouvrir la vue, laquelle sera bien entendu reliée à l’arbre RSE. Donc, si vous cliquez sur un nœud de l’arbre RSE, vous devriez voir les messages à partir du System i auquel ce nœud sélectionné est relié. De plus, nous voulons pouvoir sélectionner soit notre propre file d’attente de messages soit la file d’attente QSYSOPR, et nous voulons aussi être alertés quand un nouveau message apparaît dans la file d’attente sélectionnée. La figure 1 montre à quoi ressemblera l’application finale.
A gauche (1), on voit l’arbre RSE. Si vous sélectionnez une rubrique qui est reliée à un System i, c’est le système à partir duquel les messages sont affichés (2). Vous pouvez sélectionner la file d’attente de messages, visualiser les messages et cocher la case Alert (2). Si la file d’attente reçoit un message avec un niveau de gravité égal ou supérieur à celui qui est spécifié, un message surgira pour nous en informer (3).
Cet article vous aidera à établir le cadre de cette vue et à expliquer certaines des puissantes fonctions d’Eclipse. Dans le prochain article de cette série, nous finaliserons la vue pour obtenir la supervision complète des messages.
Pratique : mise en route
Commencez par démarrer RDi, puis sélectionnez File, Switch Workspace, Other. Vous serez invités à sélectionner un répertoire d’espace de travail. Si vous l’avez déjà créé pour ce projet, sélectionnez ce répertoire et cliquez sur OK.
Sinon, suivez les étapes ci-après. Démarrez RDi. S’il démarre sans la boîte de dialogue Select a workspace, sélectionnez File, Switch Workspace, Other. Vous serez invités à sélectionner ou à créer un nouveau répertoire d’espace de travail. Il est bon de regrouper vos espaces de travail. Pour ma part, je les stocke tous dans un répertoire appelé tout simplement Workspaces dans mon répertoire home. Je vous engage à faire de même. Après avoir créé le répertoire des espaces de travail, vous pouvez créer son emplacement. Suivez les indications de la figure 2 et créez Workspaces\RDi Article\ dans votre répertoire home ou dans tout autre répertoire de votre choix.
Téléchargez cette ressource

Comment accélérer la transformation des environnements de travail ?
Dans un monde professionnel en pleine mutation, la mobilité, l’efficacité énergétique, la sécurité et l’intelligence embarquée sont devenues des critères décisifs pour les équipements informatiques. Découvrez comment les nouveaux PC Microsoft Surface dotés des processeurs Snapdragon X Series s’imposent comme une réponse stratégique aux nouveaux enjeux IT.