La fonctionnalité Teams Calendar Tab permet aux utilisateurs de Microsoft Teams ayant des boîtes aux lettres Exchange 2016 ou supérieures, stockées dans un environnement sur site, de pouvoir gérer leurs calendriers depuis l’interface Teams, au même titre que les personnes ayant une boîte aux lettres hébergée sur Exchange Online.
Mettre en place la fonctionnalité Microsoft CalendarTab

Afin d’éviter tout malentendu, le client Teams ne va pas synchroniser les données de calendrier mais simplement afficher, et manipuler ces données pour permettre à l’utilisateur de pouvoir créer, modifier ou supprimer depuis l’interface Microsoft Teams ses données d’Agenda, stockées sur vos serveurs Exchange sur site.
Pour ce faire, Teams va devoir
- Auto-découvrir où se trouvent vos services Web sur site
- Utiliser un jeton d’accès pour se connecter sur ces mêmes services
- Utiliser les services Web de votre organisation pour manipuler les données d’agenda
Comme vous pouvez vous en douter cela demande un minimum de prérequis.
1 Installation des prérequis
Pour mettre en place cette fonctionnalité, de nombreux prérequis doivent être mis en place et vous devrez vérifier un certain nombre de points de configuration sur vos deux environnements que sont Exchange Online et Exchange on Premise.
1.1 Hybridation Exchange Online
Premier prérequis et non des moindres, la fonction Teams Calendar Tab demande que vous mettiez en place dans votre environnement de production l’hybridation Exchange online. Ce qui signifie que vous devez vous trouver dans les configurations prises en charge ci-dessous.
| Environnement local | Exchange déploiement hybride basé sur 2019 | Déploiement hybride d’Exchange 2016 | Déploiement hybride d’Exchange 2013 | Déploiement hybride d’Exchange 2010 |
| Exchange 2019 | Pris en charge | Non pris en charge | Non pris en charge | Non pris en charge |
| Exchange 2016 | Pris en charge | Pris en charge | Non pris en charge | Non pris en charge |
| Exchange 2013 | Pris en charge | Pris en charge | Pris en charge | Non pris en charge |
| Exchange 2010 | Non pris en charge | Pris en charge | Pris en charge | Pris en charge |
D’autre part, vous noterez que vous devez, sur vos serveurs Exchange, installer à minima la dernière version de service pack mais également la dernière ou l’avant dernière version de ce que l’on appelle les cumulatives Update.
Chose également importante à prendre en compte, si votre organisation Exchange possède un serveur Exchange 2010 encore en fonction, la fonction Teams Calendar Tab ne fonctionnera pas. Si cela est le cas et même si ce serveur n’est pas exposé à l’hybridation, il faudra le désinstaller. Une fois que vous l’aurez fait, vous devrez relancer l’assistant d’hybridation Exchange.
Hybrid Features
Lorsque vous installez l’hybridation Exchange, prenez soin avec l’assistant de bien choisir l’option Full Hybrid Configuration comme le montre la figure suivante.
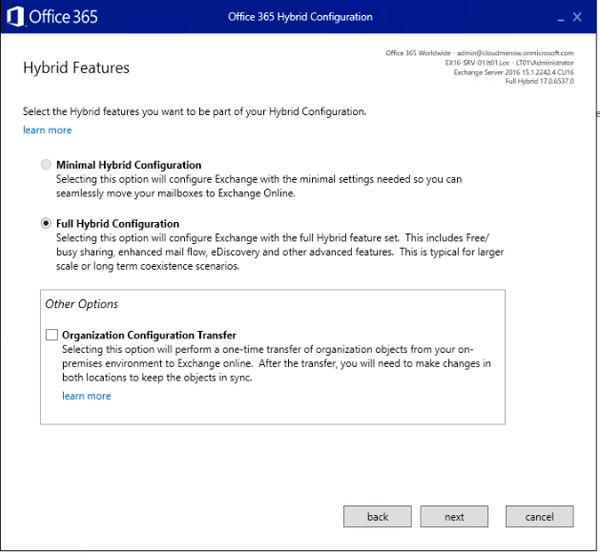
Hybrid Topology
Prenez bien soin de sélectionnez également l’option Use Exchange Classic Topology comme indiqué sur la figure ci-dessous :
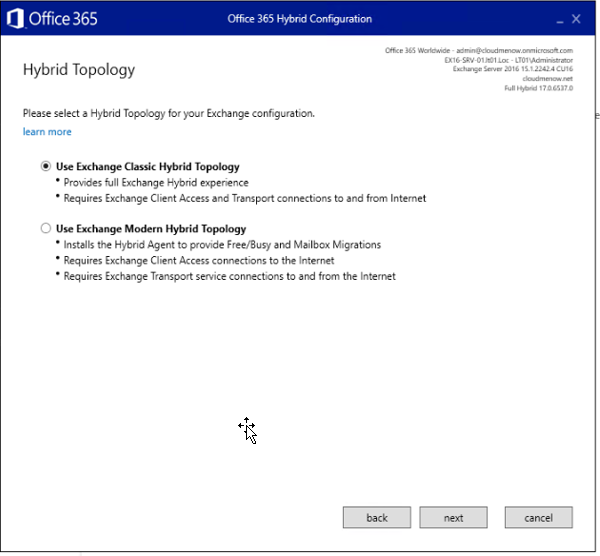
1.2 Vérification des paramètres On Premise
Dans ces paragraphes nous allons vérifier certains points de configuration relatifs à vos environnements Exchange sur site.
Services Web de votre organisation
La configuration de vos services doit être paramétrée afin de permettre leurs utilisations au sein de l’organisation. Pour vérifier, exécutez la commande suivante et vérifiez que la valeur contenue dans EwsEnabled est bien positionnée sur True, puis, qu’il n’existe pas d’autre valeur dans les champs EwsBlockList
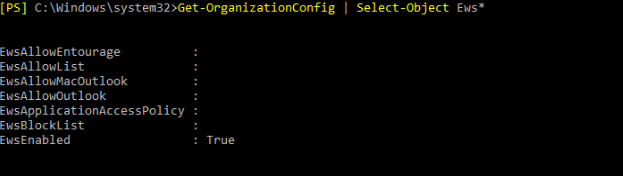
Les stratégies de partage
Assurez-vous que les politiques de partage dans l’environnement Exchange Server sur site et dans Exchange Online correspondent. Pour ce faire, exécutez la commande suivante dans Exchange Management Shell, puis notez la valeur du champ Domains dans les résultats.
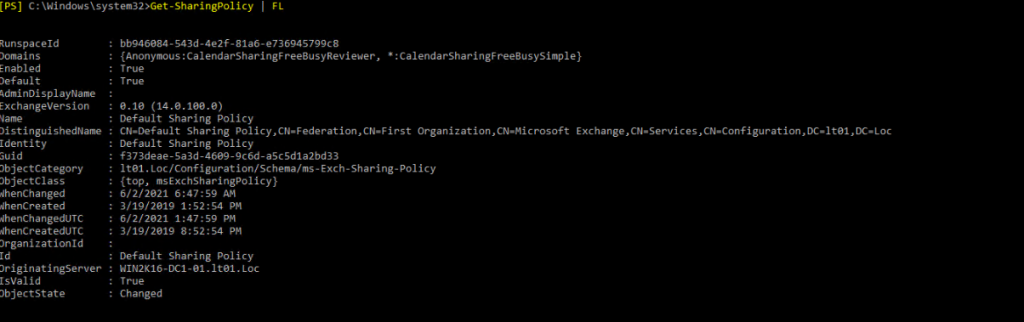
Ces valeurs devront être identiques dans l’environnement Microsoft Exchange Online
Configuration d’un utilisateur de test
Pour faire des tests de fonctionnement, vous aurez besoin d’un utilisateur Active Directory possédant une boîte aux lettres sur site (OnPremise Mailbox User) ainsi que sa représentation dans Azure AD en tant qu’utilisateur à extension de messagerie (Online Mailuser). Avant de vous lancer dans vos différents tests, vérifiez également les points suivants :
- L’utilisateur en question doit être synchronisé par Azure AD connect
- Il doit posséder une licence 0365 lui permettant de se connecter et d’utiliser Microsoft Teams
- Son Nom d’Utilisateur Principal (UPN) doit être identique entre l’Active directory et L’Azure AD
- Son compte doit être actif
Test de votre fédération
Un fois que vous avez procédé à l’hybridation, vous devez vous assurer que celle-ci fonctionne correctement. Depuis un serveur Exchange ayant accès à Internet, lancez la commande suivante
Test-FederationTrust -UserIdentity UPN d’un utilisateur -verbose
Vous devriez obtenir un résultat comme ceci
Begin process.
STEP 1 of 6: Getting ADUser information for jbon@cloudmenow.net…
RESULT: Success.
STEP 2 of 6: Getting FederationTrust object for jbon@cloudmenow.net…
RESULT: Success.
STEP 3 of 6: Validating that the FederationTrust has the same STS certificates as the actual certificates published by the STS in the federation metadata.
RESULT: Success.
STEP 4 of 6: Getting STS and Organization certificates from the federation trust object…
RESULT: Success.
Validating current configuration for FYDIBOHF25SPDLT.cloudmenow.net…
Validation successful.
STEP 5 of 6: Requesting delegation token…
RESULT: Success. Token retrieved.
STEP 6 of 6: Validating delegation token…
RESULT: Success.
Closing Test-FederationTrust…
Vérifiez vos services d’authentification
Vous devez également vous assurer que vos serveurs d’autorisation sont fonctionnels. Pour rappel, un serveur d’autorisation est un serveur ou un service qui émet des jetons reconnus par Microsoft Exchange pour l’accès des applications partenaires.
Pour ce faire vous pouvez utiliser la commande suivante : Get-AuthServer | fl
Cette commande doit vous retourner l’état de deux services :
- MicrosoftACS
- EvoSts
Vérifiez que les deux services soient bien de type Enabled : True
Services Web Exchange
Pour que Teams Calendar Tab fonctionne, vous devez vous assurer que vos services Web soient configurés pour autoriser l’authentification Oauth.
Depuis un serveur Exchange, vérifiez en tapant les commandes ci-dessous, que pour chaque serveur ; la présence de la valeur Oauth dans le champs ExternalAuthenticationMethods comme le montre la figure suivante.
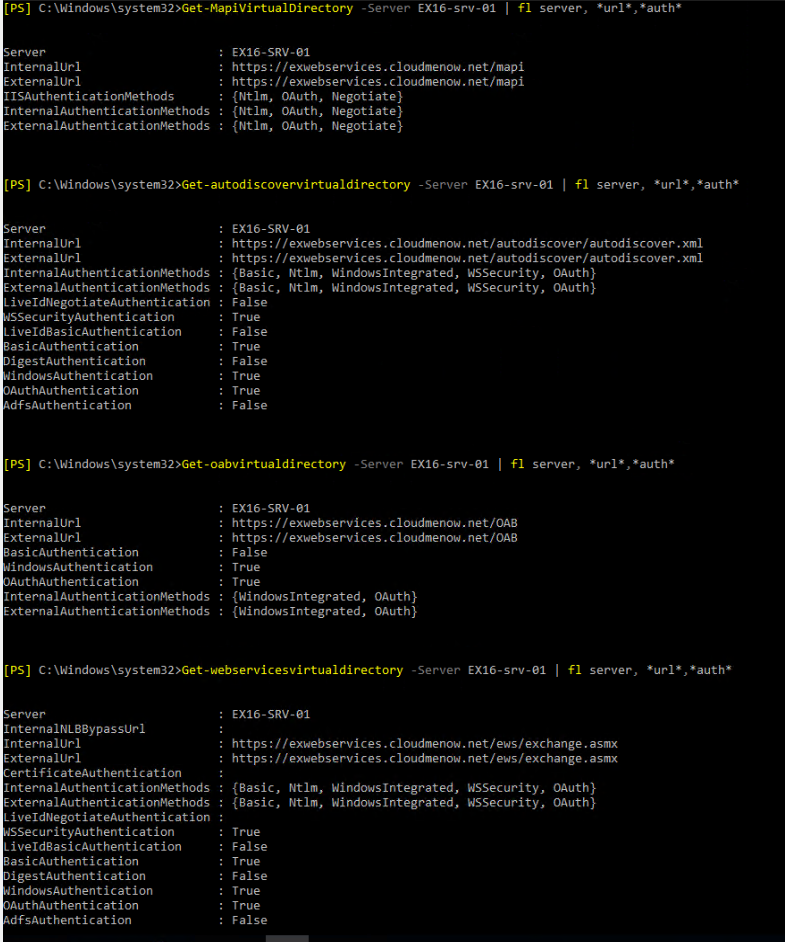
Vous en profiterez pour noter la valeur de vos ExternalURL pour chaque service. Ces Url devant être accessibles depuis l’Internet en Https avec un certificat numérique public.
Répartiteur de charge
Si vous utilisez des répartiteurs de charges, vérifiez que vous n’avez pas mis en place de la pré-authentification sur les services Web de Microsoft Exchange au niveau de vos équipements. Cette configuration n’est, en effet pas supportée.
1.3 Vérification des paramètres Online
Maintenant que vous avez vérifié vos paramètres On Premise passons à l’environnement Cloud.
Services Web de votre organisation Online
Même chose, mais cette fois-ci online, vérifiez qu’il n’existe pas de blocage au niveau de vos services Web en tapant la commande suivante : Get-OrganizationConfig | Select-Object Ews*
Vous devriez obtenir ceci
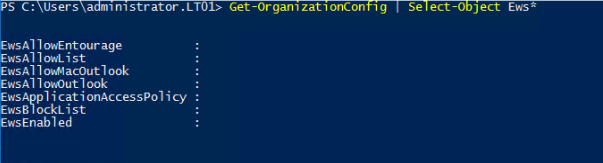
Vérification de votre configuration Microsoft Teams
Dans le centre de contrôle d’administration Teams vérifiez que vous avez bien activé l’application Calendar dans l’Option Setup Policy comme le montre la figure suivante.
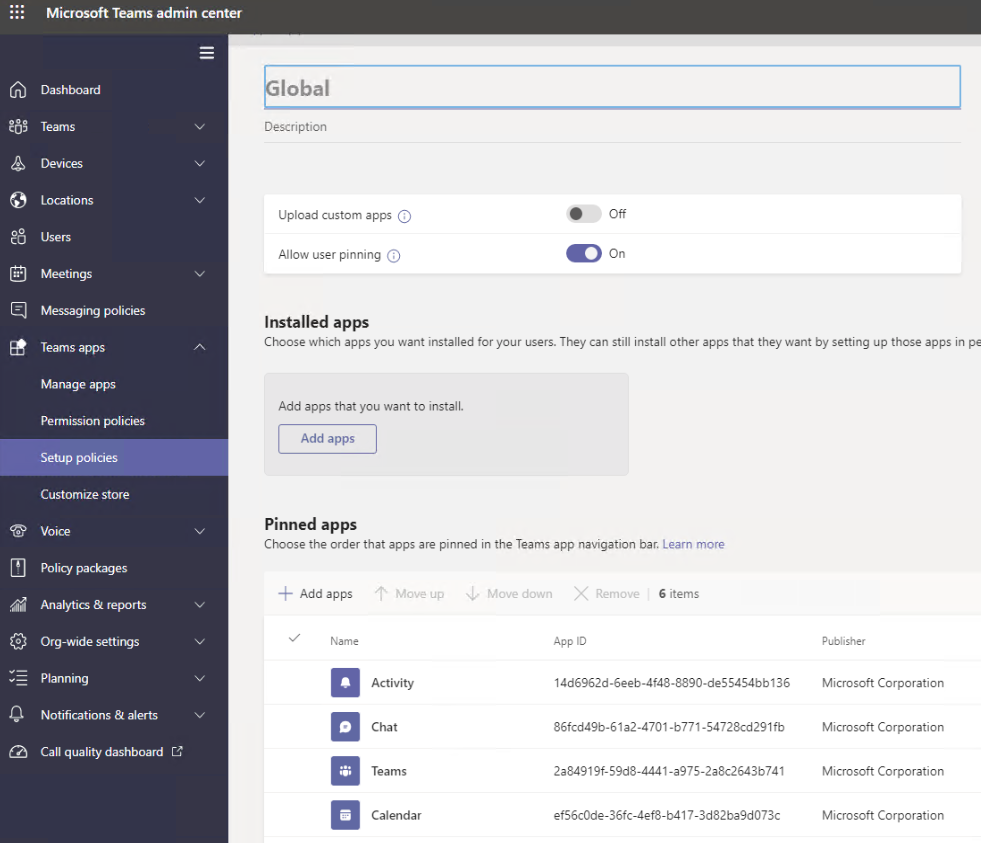
Les stratégies de partage
Vérifiez que les valeurs du champs « Domains » soient bien les mêmes que celles que vous avez constatées sur vos environnements sur site.
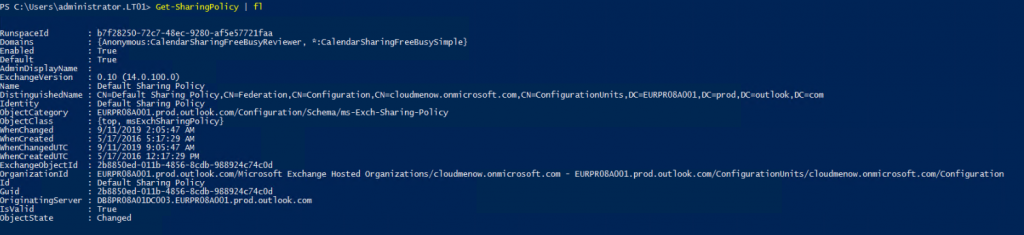
Vérifier les valeurs de votre relation d’approbation
Utilisez la commande Get-OrganizationRelationship pour récupérer les paramètres de la relation d’organisation qui a été créée lors l’hybridation Exchange Online.
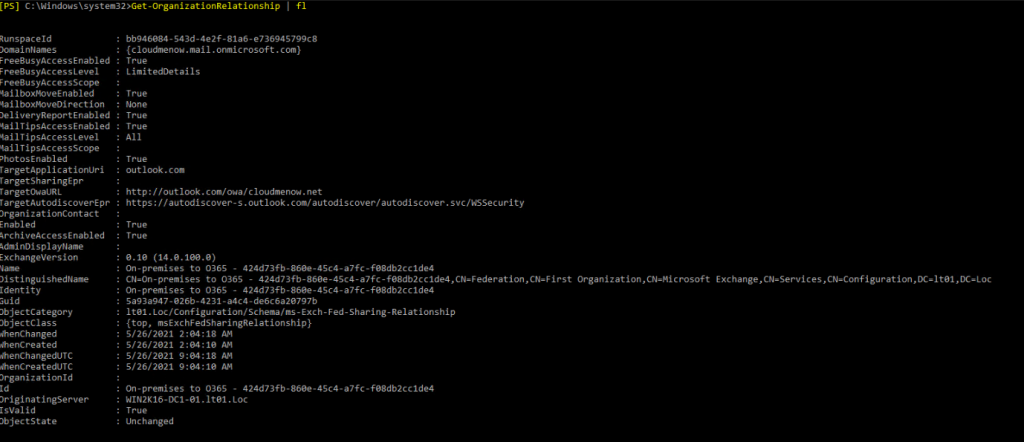
Lancez également la commande Get-FederationInformation et vérifiez que les valeurs TargetApplicationUri et TargetAutodiscoverEpr correspondent.
Voilà, vous avez quasiment terminé, il ne vous reste plus qu’à faire quelques tests de base avec l’outils Microsoft disponible en ligne.
2 Tester votre configuration
Pour tester votre configuration, Microsoft met à disposition un site en ligne que vous pouvez utiliser pour vérifier comment vos services Web répondent.
2.1 Autodécouverte, et Webservices
Le premier test sur le site https://testconnectivity.microsoft.com/tests/EwsTask/input est de vérifier la fonction d’auto-découverte comme le montre la figure suivante.
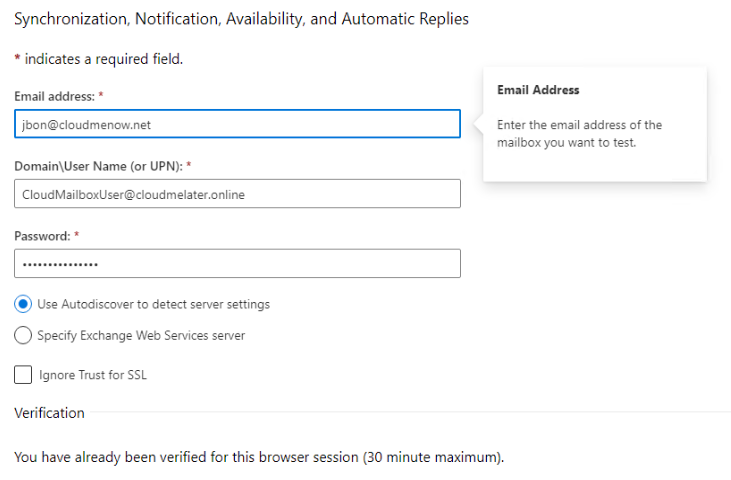
Vous devriez obtenir l’écran suivant qui valide le fonctionnement depuis l’extérieur, des processus d’auto-découverte et le fonctionnement de vos Webservices
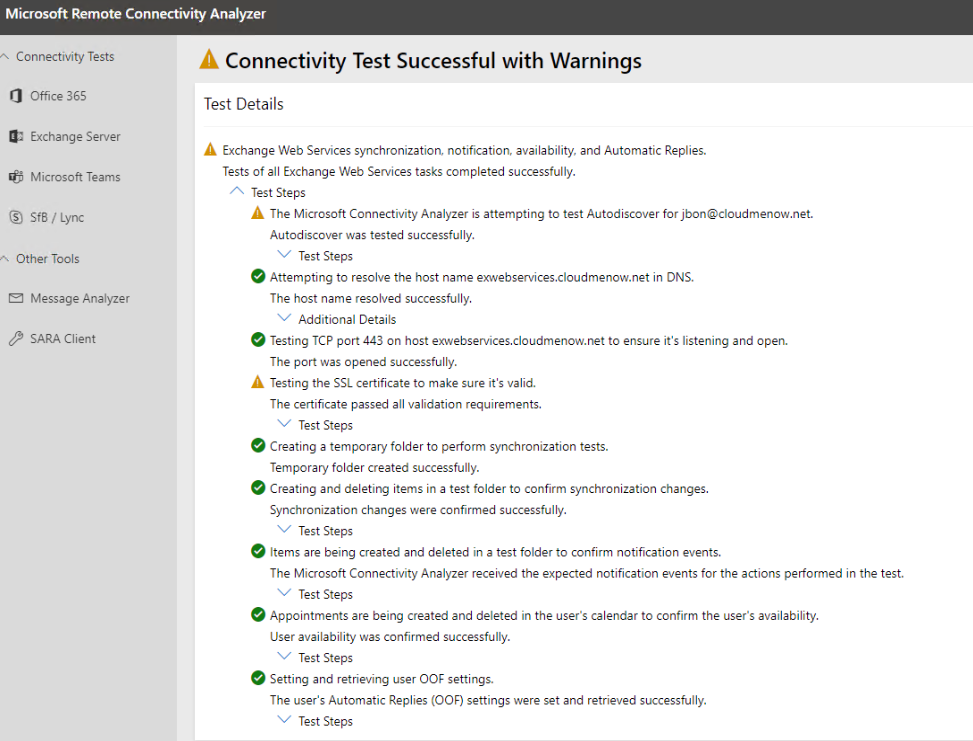
2.2 Fonctionnement des Freebusy entre Exchange online et Exchange OnPremise
Le second test à réaliser est de vérifier si les recherches de plages libres et occupées depuis Exchange Online vers Exchange OnPremise sont possibles.
Pour cela rendez-vous sur https://testconnectivity.microsoft.com/tests/FreeBusy/input
Vous devez pour ce test utiliser un compte 0365 qui possède une boîte aux lettres online et un compte qui possède une boîte aux lettres sur site avec sa représentation en que Mailuser dans Office 365.
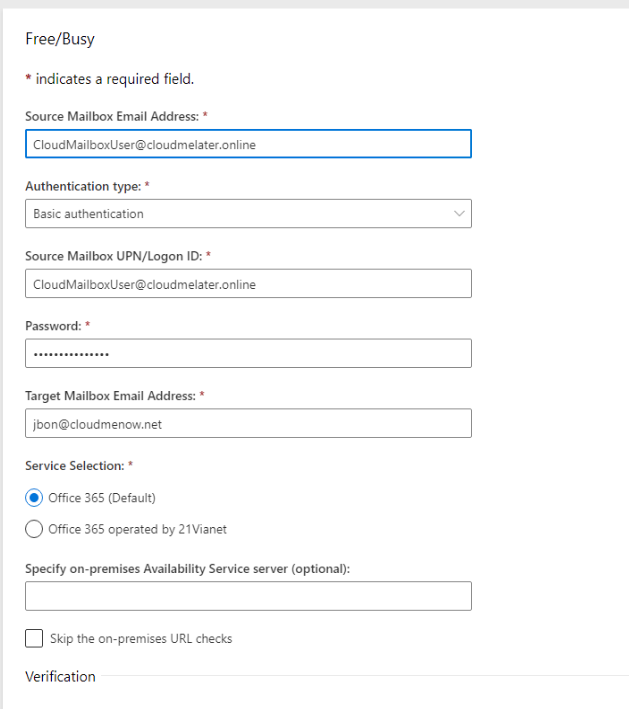
2.3 Test calendar Tab
Et enfin le dernier test consiste à utiliser l’url suivante et de tester directement la fonction Teams CalendarTab : https://testconnectivity.microsoft.com/tests/TeamsCalendarMissing/input.
Pour cela, connectez-vous avec un compte Onpremise ayant une boite aux lettres sur vos serveurs Exchange et dont l’identité synchronisée est représentée par un Mail user dans l’environnement Exchange Online.
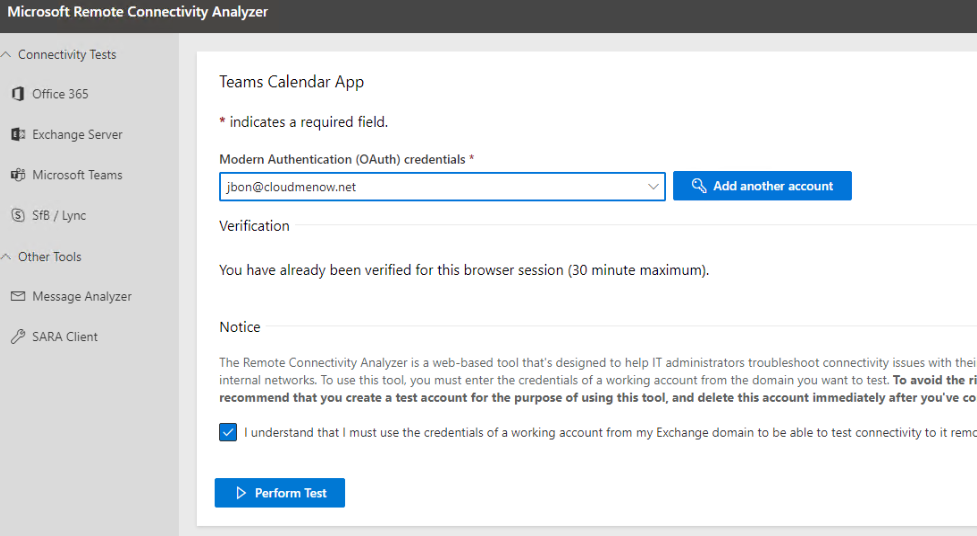
Vous devriez normalement passer le test.
Conclusion
Vous l’aurez constaté, l’activation de cette fonctionnalité demande un nombre important de prérequis. Prérequis qui parfois sont déjà en place au sein des entreprises qui ont quotidiennement recours à l’hybridation Exchange. Dans un prochain article sur le site d’ITPRO – Smart DSI, je tâcherai de détailler les points de contrôles si, par malchance, vous n’arriviez pas, malgré ces prérequis, à faire fonctionner Teams Calendar Tab.
A bientôt sur https://www.itpro.fr. 😉
Laurent Teruin
Téléchargez cette ressource

Rapport mondial 2025 sur la réponse à incident
Dans ce nouveau rapport, les experts de Palo Alto Networks, Unit 42 livrent la synthèse des attaques ayant le plus impacté l'activité des entreprises au niveau mondial. Quel est visage actuel de la réponse aux incidents ? Quelles sont les tendances majeures qui redessinent le champ des menaces ? Quels sont les défis auxquels doivent faire face les entreprises ? Découvrez les top priorités des équipes de sécurité en 2025.
Les articles les plus consultés
Les plus consultés sur iTPro.fr
- Les risques liés à l’essor fulgurant de l’IA générative
- Pourquoi est-il temps de repenser la gestion des vulnérabilités ?
- Reporting RSE : un levier d’innovation !
- De la 5G à la 6G : la France se positionne pour dominer les réseaux du futur
- Datanexions, acteur clé de la transformation numérique data-centric










