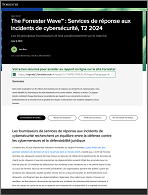L’autre approche en ligne de commande consiste à employer les cmdlets PowerShell Windows Backup. Pour y accéder, vous devez d’abord charger le composant enfichable Windows Backup :
PS C:\> add-pssnapin Windows.ServerBackup
Pour voir les cmdlets incluses, utilisez Get-Command :
Sauvegardes avec PowerShell

L’autre approche en ligne de commande consiste à employer les cmdlets PowerShell Windows Backup. Pour y accéder, vous devez d’abord charger le composant enfichable Windows Backup :
PS C:\> add-pssnapin Windows.ServerBackup
Pour voir les cmdlets incluses, utilisez Get-Command :
/>
PS C:\> get-command -pssnapin windows.serverbackup
Malheureusement, la création d’une tâche de sauvegarde est un processus en plusieurs étapes. Même si vous pouvez saisir de manière interactive les commandes nécessaires au niveau de l’invite de commandes, je pense que le recours à un script vous semblera plus facile. Voici une version PowerShell de mon fichier de commandes original :
#requires -version 2.0
#requires -pssnapin Windows.ServerBackup
#Demo-WBBackup.ps1
$policy = New-WBPolicy
$files=new-WBFileSpec c:\scripts,c:\files
Add-wbFileSpec -policy $policy -filespec $files
$backdir=(« \\mycompany-dc01\backup\{0}\{1:MMd
dyyyy_hhmmss} » -f $env:computername,(get-date))
write-host « Creating $backdir » -foregroundcolor Green
mkdir $backdir | out-null
$backupLocation = New-WBBackupTarget -network
$backdir
Add-WBBackupTarget -Policy $policy -Target
$backupLocation
write-host « Backing up $files to $backdir » -fore
groundcolor Green
$policy
Start-WBBackup -Policy $policy
Les cmdlets PowerShell sont basées sur la création et l’exécution d’une stratégie. Cette dernière comporte les fichiers ou volumes à inclure ou exclure, ainsi que l’emplacement où sauvegarder les fichiers et quelques options associées. Vous pouvez aussi créer des tâches de restauration de l’état du système ou de restauration instantanée à chaud. Dans ma démonstration, je me contente de sauvegarder quelques dossiers. La cmdlet Start-WBBackup exécute la tâche de sauvegarde.
Si vous examinez la liste des cmdlets Windows Backup, vous noterez une omission flagrante. Il n’y a pas de cmdlets pour la restauration de données. Je suppose que l’on part du principe que vous n’avez pas envie d’automatiser cette étape, même si cela est possible avec WBADMIN.EXE. Des cmdlets seront peut-être ajoutées à l’avenir mais, en attendant, il est possible d’employer le Recovery Wizard ou WBADMIN.EXE en vue de restaurer des fichiers.
À vous de jouer
Lorsque vous allez essayer ces outils, vous allez à coup sûr réaliser que la fonctionnalité de sauvegarde de Windows Server propose bien d’autres choses. Comme avec n’importe quel logiciel de sauvegarde, commencez par vous exercer au processus de restauration hors production. Vous ne pouvez pas vous permettre d’apprendre le processus en conditions réelles avec votre patron sur le dos. Familiarisez-vous avec le processus afin que, le moment venu, vous soyez acclamé comme un véritable héros.
Téléchargez cette ressource

Rapport mondial 2025 sur la réponse à incident
Dans ce nouveau rapport, les experts de Palo Alto Networks, Unit 42 livrent la synthèse des attaques ayant le plus impacté l'activité des entreprises au niveau mondial. Quel est visage actuel de la réponse aux incidents ? Quelles sont les tendances majeures qui redessinent le champ des menaces ? Quels sont les défis auxquels doivent faire face les entreprises ? Découvrez les top priorités des équipes de sécurité en 2025.
Les articles les plus consultés
Les plus consultés sur iTPro.fr
- Cybersécurité : le secteur de la santé toujours au défi de la sécurité des e-mails
- Attaque Microsoft SharePoint, analyse et recommandations
- Devenir RSSI : quels parcours et de quelles qualités faire preuve ?
- Évolution du marché de la virtualisation : quelle voie choisir ?
- La performance de l’IA et l’analytique reposent sur des fondations de données solides