1.4 Installation
Maintenant que vous avez passé les tests de compatibilité avec succès, l'installation peut commencer. Comme tout logiciel Microsoft, vous devez accepter le contrat de licence avant de pouvoir poursuivre.
Dans le volet suivant, votre nom ainsi que celui de votre organisation est demandé sans
1. Installation et première prise en main (suite)
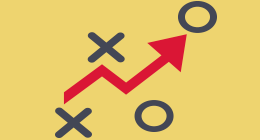
oublier la clé qui elle est déjà fournie lorsqu’il s’agit d’une version d’évaluation. Ensuite, vous devez choisir l’emplacement d’installation des fichiers. Par défaut, le logiciel s’installe dans un répertoire nommé "System Center Essentials 2007" situé dans Programs Files, nous laissons ce choix. Attention à bien s’assurer que vous disposez de suffisamment de place sur votre disque dur, notamment la partition C. Sur cette même page il est également demander de choisir quel emplacement sera utiliser pour les mises à jour. En effet comme nous le verrons en détail dans un autre chapitre, Essentials 2007 jouera le rôle de serveur WSUS. Il est donc important que les MAJ soient stockés localement (à condition que vous disposiez de suffisamment de place). Sinon il faudra choisir l’option "à partir du site Web Microsoft Update" mais forcément ceci sera plus lent pour les clients.
Pour pouvoir fonctionner et stocker toutes ses informations, System Center Essentials 2007 se repose sur l’existence d’une base de données SQL. Bien évidemment si vous disposez déjà d’un serveur SQL Server 2005 présent sur votre réseau, vous pourrez l’utiliser, dans le cas contraire, SCE vous installera automatiquement la version Express de SQL Server 2005.
SCE aura besoin d’un compte ayant des droits suffisants afin de pouvoir installer les agents sur les postes clients et autres serveurs ainsi que pour pouvoir les administrer. Il est possible de créer un nouveau compte spécifique à cette tâche ou bien d’utiliser directement le compte administrateur (ce qui n’est pas forcément très recommandé).
Vérifiez que le résumé est conforme à vos attentes puis cliquez sur Installer pour lancer la procédure. Comptez au moins une demi-heure d’installation. Une fois terminé, une page de confirmation s’affiche avec un message stipulant que le logiciel s’est correctement installé. En fermant l’assistant, la console principale du produit se lance alors. C’est maintenant que les choses sérieuses démarrent.
1.5 Découverte de la console
Lorsque vous lancez la console pour la première voici ce que vous découvrez. Une console avec un look moderne qui se veut simple d’accès et très intuitive. Nous pouvons la découper en trois parties principales.
La partie 1 est composée d’une arborescence plus au moins complexe selon la partie dans laquelle on se trouve.
La partie 2 est la partie la plus importante, c’est le panneau de détail de la console. C’est dans cette partie que tout se configurera. Un panneau d’action peut également apparaître sur la droite de ce dernier à ma manière des consoles MMC3.
La partie 3 sert à passer d’une catégorie à une autre. C’est le même principe que dans MOM ou les derniers logiciels de chez Microsoft. C’est ces catégories que nous allons maintenant détailler. Elles sont au nombre de 5 + 2 petites cachées.
En changeant de catégorie dans le panneau 3, une nouvelle arborescence apparaît donc dans le panneau 1, entraînant du coup un affichage spécifique dans le panneau 2.
Téléchargez cette ressource

Rapport mondial 2025 sur la réponse à incident
Dans ce nouveau rapport, les experts de Palo Alto Networks, Unit 42 livrent la synthèse des attaques ayant le plus impacté l'activité des entreprises au niveau mondial. Quel est visage actuel de la réponse aux incidents ? Quelles sont les tendances majeures qui redessinent le champ des menaces ? Quels sont les défis auxquels doivent faire face les entreprises ? Découvrez les top priorités des équipes de sécurité en 2025.
Les articles les plus consultés
- Afficher les icônes cachées dans la barre de notification
- Partager vos images, vidéos, musique et imprimante avec le Groupe résidentiel
- Cybersécurité Active Directory et les attaques de nouvelle génération
- N° 2 : Il faut supporter des langues multiples dans SharePoint Portal Server
- Activer la mise en veille prolongée dans Windows 10
Les plus consultés sur iTPro.fr
- Les risques liés à l’essor fulgurant de l’IA générative
- Pourquoi est-il temps de repenser la gestion des vulnérabilités ?
- Reporting RSE : un levier d’innovation !
- De la 5G à la 6G : la France se positionne pour dominer les réseaux du futur
- Datanexions, acteur clé de la transformation numérique data-centric










