2.1 Détection des ordinateurs et gestion des groupes
Nous voici dans la partie centrale de System Center Essentials 2007. En effet, comme vous l'avez compris l'objectif du produit est d'administrer et de maintenir en bonne santé l'ensemble du parc informatique : postes de travail, serveurs et équipements
2. Partie ordinateurs
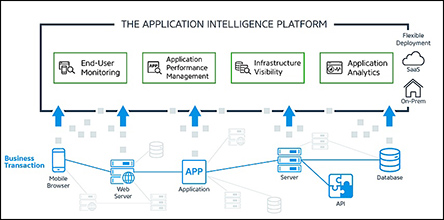
réseaux. Pour cela, il va donc falloir procéder à une détection de votre réseau.
Voici la liste des systèmes pris en charge par Essentials 2007 :
• Microsoft Windows 2000 Professionnel SP4.
• Microsoft Windows 2000 Server SP4.
• Microsoft Windows 2000 Advanced Server SP4.
• Microsoft Windows Server 2003, Standard ou Enterprise Edition, x86 ou x64 (SP1 ou version ultérieure).
• Microsoft Windows Small Business Server 2003, Standard ou Premium Edition (SP1 ou version ultérieure).
• Microsoft Windows Vista : Professionnel, Entreprise ou Édition Intégrale.
• Microsoft Windows XP Professionnel SP2, 32 bits et 64 bits.
• Windows XP Édition Tablet PC (SP2 ou version ultérieure).
• Windows Server 2003 Web Edition (SP1 ou version ultérieure).
• Microsoft Virtual Server 2005.
Heureusement, vous n’êtes pas abandonné dans cette tâche puisqu’un assistant va vous guider pour ajouter vos ordinateurs. Cliquez sur le lien dans le panneau de gauche : "Ajouter des ordinateurs et des périphériques…"
Un assistant se lance alors. Celui va vous permettre de manière très simple d’effectuer une détection complète des appareils de votre réseau. Plus précisément de votre domaine. En effet les machines doivent se trouver dans un domaine pour pouvoir être gérées par Essentials 2007.
Deux possibilités vous sont offertes pour la détection. Soit automatique (ce qui est recommandé) soit de manière avancée (réservée aux expérimentés). Cette dernière option, permet de sélectionner le type d’équipement recherché : serveur ou client ainsi que la méthode. Pour une question de simplicité nous utiliserons la détection automatique des ordinateurs qui a largement fait ses preuves…
Spécifiez ensuite un compte possédant les droits sur les machines distantes, c’est ce même compte qui sera utilisé pour l’installation des agents. Cliquez ensuite sur Détecter.
Selon la taille de votre réseau et le nombre de machines à découvrir, le processus peut être plus ou moins long. Ici seules quelques secondes ont suffit à repérer les deux machines présentes dans le domaine.
Nous remarquons donc la présence de deux machines, l’une cliente sous Windows XP Pro nommé CL1 et un serveur tournant sous Windows Server 2003 nommé SRV1. Sélectionnez toutes vos machines puis cliquez sur Suivant. L’assistant résume donc le nombre d’agents à installer. Dans notre cas bien évidemment ca sera 2. Maintenant il faut patienter quelques minutes, le temps que les agents s’installent sur les postes distants via le réseau en utilisant le compte renseigné auparavant.
Au bout de quelques instants, l’assistant affiche la valeur "Succès" à côté de chaque machine.
Pour vérifier la bonne installation des agents, rendezvous dans le panneau de configuration puis ajout et suppression de programmes d’un ordinateur contrôlé par Essentials. Vous y trouverez deux nouveaux logiciels fraichement installés : d’une part l’aide mais surtout le plus important l’agent.
En actualisant l’affichage si nécessaire, on remarque que le nombre d’ordinateurs s’est mis à jour. De plus, celui-ci range automatiquement les nouvelles machines dans les groupes appropriés. Ici on peut donc voir 1 pour les clients et 2 pour les serveurs. Puisque tout simplement, le serveur Essentials 2007 fait lui même partie du groupe serveur. Ce qui nous donne bien un total de 3. Il est possible de créer vos propres groupes personnalisés en cliquant tout simplement sur "Créer un groupe d’ordinateur" juste en dessous de la liste. Vous pouvez soit choisir manuellement quels sont les ordinateurs membres de ce groupe soit dynamiquement en choisissant un groupe AD.
Dans le panneau principal vous obtenez ainsi le détail pour chaque machine. On retrouve bien évidemment leur nom ainsi que quelques caractéristiques comme le système d’exploitation (permettant ainsi de les classer correctement dans les groupes clients ou serveurs) ainsi que le modèle et la date du dernier contact. La colonne Etat d’intégrité peut prendre trois valeurs : soit OK signifiant que tout va bien, soit Avertissement lorsque des alertes sont présentes (double cliquez sur l’ordinateur pour en savoir plus, si les alertes sont anciennes, vous pouvez les supprimer afin que l’état passe à OK) ou encore Erreur, comme ici pour le serveur n’a pas encore été contacté. Dans notre cas, nous avons dû ajouter manuellement les ordinateurs CL1 et SRV1 au groupe de sécurité : SCE Managed Computers. Il s’agit soit d’un bug ou d’une erreur de manipulation de notre part.
Pour chaque groupe d’ordinateurs, vous pouvez afficher un résumé de celui-ci. Il vous permet d’avoir de manière directe et centralisée le rapport sur les systèmes d’exploitation présents, les modèles, ainsi que des informations sur les logiciels installés sans oublier l’utilisation des disques durs.
Téléchargez cette ressource

État des lieux de la sécurité cloud-native
L’État des lieux de la sécurité cloud-native vous offre une analyse complète des problématiques, des tendances et des priorités qui sous-tendent les pratiques de sécurité cloud-native dans le monde entier. Une lecture indispensable pour renforcer votre stratégie de sécurité dans le cloud. Une mine d’infos exclusives pour élaborer votre stratégie de sécurité cloud-native.
Les articles les plus consultés
Les plus consultés sur iTPro.fr
- Les risques liés à l’essor fulgurant de l’IA générative
- Pourquoi est-il temps de repenser la gestion des vulnérabilités ?
- Reporting RSE : un levier d’innovation !
- De la 5G à la 6G : la France se positionne pour dominer les réseaux du futur
- Datanexions, acteur clé de la transformation numérique data-centric










