Après avoir prévu la quantité d'espace disque et de RAM nécessaire pour les VM et avoir configuré le réseau virtuel sur le système hôte, vous pouvez installer l'application Virtual Server en téléchargeant et en exécutant le fichier exécutable, puis en installant les VM. Pour ajouter les VM, il faut accéder
Ajouter des VM
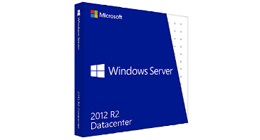
à la
page Virtual Server Master Status – allez
à Start, Programs, Microsoft Virtual
Server puis cliquez sur le raccourci
Master Status ou pointez votre navigateur
Web Microsoft IE (Internet Explorer)
5.5 ou ultérieur sur http:// host
server name :1024/virtualserver/ vswebapp/
vswebapp.exe pour accéder à la
GUI de gestion du Web, comme le
montre la figure 2.
Après avoir accédé à la page Master
Status, vous devez configurer un réseau
virtuel qu’utilisera le serveur virtuel.
Sur le menu Tools, cliquez sur
Virtual Network Manager puis sélectionnez
Create Virtual Network. Vous
devez nommer le réseau virtuel et
choisir le réseau dans le menu déroulant
Host Network Adapter pour vous
connecter au Microsoft Loopback
Adapter sur le système hôte.
Vous pouvez maintenant créer une
nouvelle VM. Dans le menu Tools, cliquez
sur Add Virtual Machine et allouez
de la RAM et un disque dur virtuel
à la nouvelle VM. Pour son
interface réseau virtuelle, dans le
champ Ethernet NIC, sélectionnez le
réseau virtuel que vous venez de créer.
Puis, cliquez sur Create Virtual
Machine pour créer la VM.
Une fois la nouvelle VM configurée,
il suffit de la mettre en marche : cliquez
sur le lien Master Status puis placez le
curseur sur le nom de la VM nouvellement
créée et sélectionnez Power On
pour démarrer la nouvelle VM. Pour
contrôler la VM en activité, cliquez sur
l’onglet de la VM sur la page Master
Status. Pour simuler la triple frappe
Ctrl+Alt+Suppr, appuyez sur la
touche Alt puis sur la touche Suppr.
Pour sortir de la VM, appuyez sur la
touche Alt droite du clavier (on peut
changer cette touche par défaut).
A ce stade, il faut installer un OS
pour la VM, comme on le ferait pour
tout autre système physique. Pendant
l’installation de l’OS, veillez à configurer
l’interface réseau de manière à utiliser
une adresse IP sur le réseau virtuel
de l’hôte VM. Pour la première VM du
réseau virtuel, je lui ai attribué une
adresse IP 10.1.0.2/24 et listé sa passerelle
par défaut comme 10.1.0.1.
L’adresse 10.1.0.1 a été attribuée au
Microsoft Loopback Adapter qui jouera
le rôle de passerelle pour toutes les VM
sur le réseau 10.1.0.0/24. Comme ma
VM NT 4.0 remplaçait un serveur NT
physique de production appelé BSOD,
j’ai donné le nom BSOD à la VM.
Après avoir installé un OS de base,
vous pourriez envisager d’utiliser
Sysprep sur le système puis d’exécuter
le script DuplicateVM.js pour créer une
nouvelle VM d’image de base. Après
quoi vous pourrez utiliser la VM « sysprépée
» clonée comme point de départ
d’autres serveurs NT virtuels éventuels.
Téléchargez cette ressource

Percer le brouillard des rançongiciels
Explorez les méandres d’une investigation de ransomware, avec les experts de Palo Alto Networks et Unit 42 pour faire la lumière dans la nébuleuse des rançongiciels. Plongez au cœur de l’enquête pour comprendre les méthodes, les outils et les tactiques utilisés par les acteurs de la menace. Découvrez comment prévenir les attaques, les contrer et minimiser leur impact. Des enseignements indispensables aux équipes cyber.
Les articles les plus consultés
- Les 6 étapes vers un diagnostic réussi
- Cybersécurité Active Directory et les attaques de nouvelle génération
- N° 2 : Il faut supporter des langues multiples dans SharePoint Portal Server
- Chiffrements symétrique vs asymétrique
- Partager vos images, vidéos, musique et imprimante avec le Groupe résidentiel
Les plus consultés sur iTPro.fr
- Les risques liés à l’essor fulgurant de l’IA générative
- Pourquoi est-il temps de repenser la gestion des vulnérabilités ?
- Reporting RSE : un levier d’innovation !
- De la 5G à la 6G : la France se positionne pour dominer les réseaux du futur
- Datanexions, acteur clé de la transformation numérique data-centric










