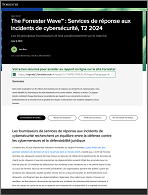La première étape de notre migration est d'ajouter le vCenter dans la console System Center Virtual Machine Manager.
Ajouter le vCenter dans la console VMM

1. Ouvrir la console VMM et cliquer sur l’onglet Fabric dans le menu gauche.
2. Cliquer sur le bouton Add Resources et sélectionner VMware vCenter Server.
3. Spécifier le nom du vCenter, le port TCP/IP (généralement 443).
4. Entrer le compte administrateur disposant des droits sur le vCenter : il est recommandé de créer un RunAs Account dans les Settings de VMM afin de ne pas taper quotidiennement les crédentiels de ce compte.
5. Cocher la case permettant de communiquer avec les hôtes ESX en mode sécurisé.
6. Cliquer sur OK.
7. Cliquer sur Import pour importer le certificat VMware.
Le serveur vCenter est bien ajouté dans la console VMM et dispose d’un statut Responding.
La procédure sous PowerShell :
• Créer un RunAs Account vCenter
PS C:\> $RunAsCredentials = Get-Credential
PS C:\> $RunAsAccount = New-SCRunAsAccount -Name “Admin
vCenter” -Description “Compte administrateur vCenter”
-NoValidation -Credential $RunAsCredentials
• Ajouter le serveur vCenter
PS C:\> $Certificate = Get-SCCertificate -ComputerName
“FRVMVCA1.vstart.local” -TCPPort 443
PS C:\> $RunAsAccount = Get- SCRunAsAccount -Name “Admin
vCenter”
PS C:\> Add-SCVirtualizationManager -ComputerName
“FRVMVCA1.vstart.local” -TCPPort 443
-Credential $RunAsAccount -Certificate $Certificate
-EnableSecureMode $True –RunAsynchronously
Téléchargez cette ressource

Comment accélérer la transformation des environnements de travail ?
Dans un monde professionnel en pleine mutation, la mobilité, l’efficacité énergétique, la sécurité et l’intelligence embarquée sont devenues des critères décisifs pour les équipements informatiques. Découvrez comment les nouveaux PC Microsoft Surface dotés des processeurs Snapdragon X Series s’imposent comme une réponse stratégique aux nouveaux enjeux IT.
Les articles les plus consultés
Les plus consultés sur iTPro.fr
- Le World Cyber Ranking, 1er classement mondial de la cybersécurité des entreprises
- Comment le Quarter Plan permet d’aligner IT et Métiers pour délivrer
- Explosion des attaques d’ingénierie sociale en 2025
- SI sous pression : 3 signes que vos flux sont mal orientés
- Transformation numérique : les entreprises françaises changent de méthode de gestion de projet en cours de route