Vous disposez de certaines options concernant l’affichage des éléments dans l’artefact de table. La barre d’outils en haut de la fenêtre comporte une icône Afficher (Show), qui est une liste déroulante des différents affichages pour le modèle. Vous pouvez afficher uniquement les noms de tables, les noms avec les clés
Choix du type d’affichage
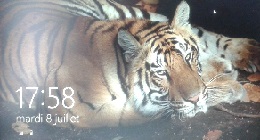
(primaires et étrangères), les noms de colonnes (par défaut) ou la représentation standard (mon affichage favori), laquelle présente les noms de colonnes, les types et longueurs de données, la possibilité de valeur NULL, les clés et, naturellement, les noms de tables. Vous pouvez aussi créer votre affichage personnalisé. La méthode la plus facile pour configurer les propriétés personnalisées consiste à sélectionner un ou plusieurs artefacts de tables, à positionner le curseur sur l’un des artefacts sélectionnés, à cliquer dessus avec le bouton droit de la souris, et à sélectionnez Table View, Modify Custom. Lorsque vous avez obtenu toutes les propriétés de colonnes souhaitées dans votre affichage personnalisé, cliquez sur OK. Les artefacts sélectionnés basculeront alors automatiquement vers votre affichage personnalisé.
Il n’est pas nécessaire d’appliquer le même type d’affichage à tous les artefacts de votre modèle. Il suffit de sélectionner un artefact de table et de choisir le type d’affichage pour ajuster le modèle et les propriétés d’artefact qu’il expose.
La figure 2 illustre le modèle pubs avec un affichage standard, réorganisé de telle sorte que je puisse voir tous les artefacts simultanément sans devoir faire défiler la zone de dessin. Pour passer de l’affichage par défaut (noms de colonnes) à l’affichage standard, sélectionnez l’ensemble des tables en cliquant sur le fond afin de désélectionner tous les artefacts de tables, puis appuyez sur la combinaison de touches Ctrl+A afin de tout sélectionner, cliquez sur l’icône Afficher et sélectionnez Standard.
Le concepteur de diagrammes SQL n’ajuste pas automatiquement la position des artefacts lorsque vous changez de type d’affichage. Par conséquent, il sera peut-être nécessaire de réorganiser les artefacts afin de mieux visualiser le résultat. Vous pouvez laisser au concepteur le soin d’effectuer cette réorganisation en cliquant sur l’icône Réorganiser les tables (Arrange Tables) dans la barre d’outils.
Il n’existe pas de règles définitives concernant le mode de réorganisation des artefacts dans votre modèle de données, mais j’ai quelques méthodes empiriques utiles pour faciliter la visualisation. Réorganisez les artefacts de telle sorte qu’ils soient faciles à voir et à utiliser. Ajustez les artefacts de relations afin que ces dernières soient évidentes. Evitez tout croisement ou chevauchement de lignes de relations. Par ailleurs, ne regroupez pas les artefacts tellement près les uns des autres que vous ne pourrez plus discerner la cardinalité des relations.
A un moment donné, vous allez enregistrer votre travail. Le concepteur de diagrammes SQL n’étant pas un champion du positionnement des artefacts sur la zone de dessin, lorsque j’effectue un gros travail de réorganisation, je ne souhaite pas devoir tout recommencer. Avant d’enregistrer, créez une étiquette indiquant l’auteur du modèle et à quel moment ce dernier a été créé en cliquant sur l’icône Nouvelle annotation de texte (New Text Annotation) dans la barre d’outils. Cette icône ouvrira une zone de texte au milieu de la zone de dessin. Complétez-la (zone libre), puis faites glisser l’étiquette vers un emplacement où elle sera visible dans le modèle, mais sans recouvrir un artefact de table.
Pour enregistrer votre modèle, cliquez sur l’icône d’enregistrement dans la barre d’outils. Si tout ce que vous avez accompli jusqu’à présent se résume à une réorganisation des artefacts, vous n’avez pas modifié la base de données active. Vous pouvez effectuer cette réorganisation à votre convenance, en sélectionnant un affichage puis un autre, sans altérer la base de données active. Il est possible d’effectuer un zoom avant et un zoom arrière, et de faire défiler la zone de dessin. En utilisant le bouton droit de la souris et le menu contextuel correspondant, vous pouvez redimensionner automatiquement une table ou toutes, afin que l’ensemble de leur contenu soit visible. Pour agrandir ou centrer un artefact de table, utilisez la fonction Zoom pour ajustement (Zoom To Fit), sélectionnez la table, cliquez avec le bouton droit de la souris et choisissez Zoom to Selection.
Vous pouvez employer des étiquettes de texte afin d’ajouter des informations à votre modèle, mais ne commettez pas l’erreur de vous en servir pour ajouter des descriptions supplémentaires sur vos artefacts de tables ou de relations. Le concepteur de diagrammes SQL ne fournit aucun moyen de joindre une étiquette à un artefact. Si vous souhaitez décrire plus avant les artefacts de tables, vous pouvez employer la boîte de dialogue Propriétés (Properties) afin de créer un dictionnaire de données.
Téléchargez cette ressource

État des lieux de la sécurité cloud-native
L’État des lieux de la sécurité cloud-native vous offre une analyse complète des problématiques, des tendances et des priorités qui sous-tendent les pratiques de sécurité cloud-native dans le monde entier. Une lecture indispensable pour renforcer votre stratégie de sécurité dans le cloud. Une mine d’infos exclusives pour élaborer votre stratégie de sécurité cloud-native.
Les articles les plus consultés
Les plus consultés sur iTPro.fr
- Les risques liés à l’essor fulgurant de l’IA générative
- Pourquoi est-il temps de repenser la gestion des vulnérabilités ?
- Reporting RSE : un levier d’innovation !
- De la 5G à la 6G : la France se positionne pour dominer les réseaux du futur
- Datanexions, acteur clé de la transformation numérique data-centric










