Une fois les extensions installées, vous êtes paré pour utiliser leur première fonctionnalité : un ensemble de modèles qui gèrent la création de la plupart des composants SharePoint. Pour créer un composant WebPart, par exemple, vous sélectionnez le modèle Web Part dans la catégorie SharePoint de la
Création de votre projet de composant WebPart
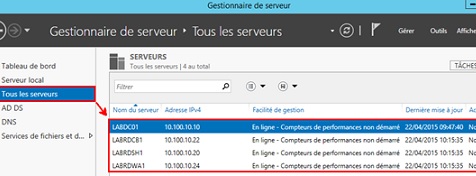
boîte de dialogue New Project. Le projet résultant a un dossier intitulé Web Part1. Supprimez-le (le renommage de composant n’est pas fiable à 100 %, du tout moins pas dans la CTP) et utilisez la boîte de dialogue Add New Item pour ajouter votre composant avec le nom approprié. Pour les besoins de cet article, j’ai ajouté un composant VideoSearchPart.
Le résultat est un nouveau dossier avec les trois fichiers nécessaires à un composant WebPart SharePoint : le fichier de code pour le composant, un fichier XML contenant les informations nécessaires à son installation et un fichier .WEBPART avec le code XML servant à le configurer. Même si vous ne le voyez pas dans l’explorateur de solution (Solution Explorer), le modèle de composant inclut également un fichier feature.xml et un fichier setup.bat, que vous utiliserez au moment d’installer votre composant sur votre site SharePoint de production.
Comme le débogage de votre composant WebPart n’est possible que sur votre ordinateur de développement, vous devrez le copier vers votre site cible sur votre ordinateur local ou créer un site de test sur votre machine. Dans ce cas particulier, j’ai créé un site SharePoint de test en lançant SharePoint Central Administration à partir du menu Start (Démarrer) et, dans l’onglet Application Management, j’ai sélectionné Create or Extend Web Site pour ouvrir la boîte de dialogue d’ajout d’un nouveau site. Après avoir cliqué sur OK pour créer mon site, j’ai utilisé la page suivante du processus pour ajouter une collection de sites au moyen du modèle Wiki de SharePoint.
Si votre site de développement SharePoint n’est pas installé sur le port 80 à l’adresse http://Localhost, vous devrez effectuer une étape de configuration supplémentaire, à savoir définir l’URL de démarrage pour que le débogage pointe vers l’URL de votre site. Pour cela, ouvrez les propriétés du projet, accédez à l’onglet Debug et, dans la zone « Start browser with URL », définissez l’URL pour le site SharePoint local sur lequel vous souhaitez tester votre composant WebPart.
Maintenant que votre projet est créé et configuré, vous pouvez vérifier si l’installation s’est déroulée correctement. Cliquez avec le bouton droit de la souris sur le projet et sélectionnez Quick Deploy | Recycle Application Pool. S’il y a eu des erreurs, vous obtiendrez un message dans Error List. Si vous avez modifié l’option « Start browser with URL » et que vous obtenez un message faisant référence à l’URL LocalHost originale, sélectionnez de nouveau Recycle the Application Pool (les extensions semblent utiliser le paramétrage d’origine une première fois avant d’employer votre paramètre mis à jour).
Téléchargez cette ressource

Rapport mondial 2025 sur la réponse à incident
Dans ce nouveau rapport, les experts de Palo Alto Networks, Unit 42 livrent la synthèse des attaques ayant le plus impacté l'activité des entreprises au niveau mondial. Quel est visage actuel de la réponse aux incidents ? Quelles sont les tendances majeures qui redessinent le champ des menaces ? Quels sont les défis auxquels doivent faire face les entreprises ? Découvrez les top priorités des équipes de sécurité en 2025.
Les articles les plus consultés
Les plus consultés sur iTPro.fr
- De la 5G à la 6G : la France se positionne pour dominer les réseaux du futur
- Datanexions, acteur clé de la transformation numérique data-centric
- Les PME attendent un meilleur accès aux données d’émissions de la part des fournisseurs
- Fraude & IA : Dr Jekyll vs. Mr Hyde, qui l’emporte ?
- Gestion du cycle de vie des outils de cyberdéfense : un levier de performance pour les entreprises










