Les cinq premières modifications présentées précédemment peuvent être considérées comme des stratégies. Vous pouvez avoir envie d’empêcher les utilisateurs de personnaliser ces paramètres car ils influent sur la sécurité et les possibilités de récupération de l’organisation. Vous utilisez probablement des objets Stratégie de groupe (GPO) Active Directory pour configurer et
Déploiement des modifications
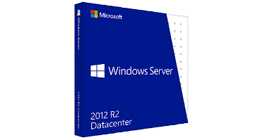
appliquer les stratégies à grande échelle car les utilisateurs finaux ne peuvent pas modifier les paramètres basés sur ce type d’objet. Le problème de cette approche avec Outlook réside dans le fait que les objets Stratégie de groupe de cette application contrôlent fréquemment plusieurs paramètres simultanément. Si vous employez ce type d’objet pour définir et appliquer un paramètre dans le groupe, vous pouvez involontairement configurer et appliquer d’autres paramètres. L’une des forces d’Outlook est son caractère configurable, mais les administrateurs ont tendance à verrouiller les configurations afin de faciliter le support de l’application et de la rendre plus stable. Bien que cette approche soit parfois nécessaire, le fait de restreindre inutilement la possibilité pour les utilisateurs de configurer leurs paramètres diminue leur capacité à exploiter efficacement l’application, d’où une baisse de productivité et une mauvaise réputation du produit.
La figure 1 illustre un objet Stratégie de groupe permettant de contrôler si Outlook doit revenir à la boîte de réception après la suppression ou le déplacement d’un élément ouvert.
Cet objet contrôle aussi cinq autres paramètres.
Si vous l’activez pour empêcher Outlook d’afficher le prochain message (potentiellement un spam), l’application applique également l’état activé ou désactivé d’autres paramètres (par ex., Save copies of messages in the sent items folder, Display a notification message when new mail arrives) car ils font partie du même objet GPO. Ainsi, si vous ne sélectionnez pas le paramètre Save copies of messages in the sent items folder, un utilisateur qui doit répondre aux messages dès qu’ils arrivent n’aura pas l’option d’employer le message de notification de nouveau courrier.
Heureusement, les objets Stratégie de groupe ne constituent pas le seul moyen de configurer les paramètres ; vous pouvez aussi employer le Custom Installation Wizard (CIW) du Kit de ressources techniques des éditions Microsoft Office 2003. En règle générale cet assistant constitue la meilleure méthode de configuration de paramètres car il ne produit pas l’effet de bord « définir un élément, configurer et verrouiller de nombreux éléments ». Certaines options, telles que le paramètre lié au volume de données de disponibilité, vous permet de définir et de verrouiller des configurations, mais les utilisateurs peuvent généralement modifier les paramètres après l’installation.
Le Kit de ressources techniques qui contient le CIW est spécifique à la famille Office 2003. Si vous envisagez de déployer une version antérieure d’Outlook, notamment Office XP ou Office 2000, la majorité des concepts s’appliqueront, mais vous aurez besoin d’outils spécifiques à votre version de l’application. Des liens vers ces outils sont disponibles sur le site Web du Kit de ressources techniques des éditions Microsoft Office 2003.
Une fois le Kit installé, vous pouvez employer l’assistant custwiz.exe pour spécifier les options d’installation et paramètres initiaux d’Outlook. Vos paramètres sont stockés dans un fichier .mst (Microsoft Transform), que le programme d’installation d’Outlook utilise pour les implémenter.
Une présentation complète de l’assistant sort du cadre de cet article, mais nous allons décrire les parties de celui-ci à employer pour configurer les paramètres abordés ici. Pour créer le fichier .mst, copiez le contenu du CD-ROM d’installation d’Outlook vers un partage réseau, puis lancez custwiz.
exe. A la page 2 de l’assistant, spécifiez le chemin vers le fichier Microsoft Installer (.msi), qui est situé sur le partage de copie du CD-ROM. Les pages 3 et 4 de l’assistant vous permettent de créer un nouveau fichier .mst et de le nommer (par ex., MyOutlook.mst). Les pages 5 à 9 servent à préciser des éléments tels que le nom de votre organisation, les fonctionnalités à installer et le mode de gestion de paramètres de versions antérieures d’Outlook. (Ces pages n’étant pas pertinentes ici, nous n’allons pas les aborder en détail. Pour en savoir plus sur celles-ci, consultez les fichiers d’aide de l’assistant.) La page 10 permet de configurer la plupart des paramètres décrits dans cet article.
Dans le volet gauche de cette page, développez l’arborescence de paramètres et sélectionnez une catégorie pour afficher vos paramètres configurés. Double-cliquez sur une option dans le volet droit pour afficher la page de configuration. La figure 2 montre un exemple de certains des paramètres servant à configurer les options de disponibilité.
Comme l’illustre cette figure, l’interface est similaire à celle employée pour configurer les objets Stratégie de groupe.
Le tableau Web 1 (http://www.itpro.fr, Club abonnés) énumère l’emplacement d’arborescence de paramètres et les paramètres à configurer pour mettre en oeuvre les modifications abordées dans cet article. La page 10 configure sept d’entre eux. La page 12 configure les trois dernières options (désactivation du volet de visualisation, récupération des éléments supprimés et mise à jour de sécurité de la messagerie d’Outlook), lesquelles servent à spécifier des définitions de Registre personnalisées. La figure 3 présente un exemple de l’interface à employer pour définir une entrée de Registre personnalisée dans le CIW.
Après avoir configuré les options à la page 10 et défini les paramètres de Registre à la page 12, continuez de parcourir les pages de l’assistant. A la page 24, cliquez sur Finish et créez un fichier .mst. Exécutez setup.exe et utilisez le commutateur TRANSFORMS= pour sélectionner votre fichier .mst (par ex., setup.exe TRANSFORMS=MyOutlook.MST).
Si vous avez déjà déployé une version antérieure d’Outlook et si vous souhaitez adopter ces modifications, le Kit de ressources techniques des éditions Microsoft Office 2003 inclut un outil appelé Custom Maintenance Wizard (mainwiz.exe), dont le fonctionnement est similaire à celui du CIW. Il permet de créer un fichier de mise à jour, déployable sur les installations existantes afin d’ajouter de nouveaux composants ou de modifier des paramètres. Si vous employez cet outil, sachez qu’il remplacera toutes les personnalisations réalisées par les utilisateurs depuis le déploiement initial.
Téléchargez cette ressource

Percer le brouillard des rançongiciels
Explorez les méandres d’une investigation de ransomware, avec les experts de Palo Alto Networks et Unit 42 pour faire la lumière dans la nébuleuse des rançongiciels. Plongez au cœur de l’enquête pour comprendre les méthodes, les outils et les tactiques utilisés par les acteurs de la menace. Découvrez comment prévenir les attaques, les contrer et minimiser leur impact. Des enseignements indispensables aux équipes cyber.
Les articles les plus consultés
- Les 6 étapes vers un diagnostic réussi
- N° 2 : Il faut supporter des langues multiples dans SharePoint Portal Server
- Afficher les icônes cachées dans la barre de notification
- Cybersécurité Active Directory et les attaques de nouvelle génération
- Partager vos images, vidéos, musique et imprimante avec le Groupe résidentiel
Les plus consultés sur iTPro.fr
- Les risques liés à l’essor fulgurant de l’IA générative
- Pourquoi est-il temps de repenser la gestion des vulnérabilités ?
- Reporting RSE : un levier d’innovation !
- De la 5G à la 6G : la France se positionne pour dominer les réseaux du futur
- Datanexions, acteur clé de la transformation numérique data-centric










