Pour configurer i5/OS en tant que serveur et pour permettre aux clients distants de s’y connecter, vous devez établir i5/OS avec un profil d’écoute (terminator) L2TP pour accepter les connexions entrantes en provenance de ces clients. Pour configurer un profil terminator L2TP pour i5/OS, procédez ainsi :
Etape 1 : Configurer le profil Terminator L2TP pour i5/OS
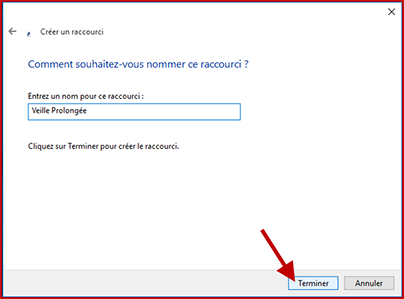
/>
1. Dans iSeries Navigator, sélectionnez System i|Network|Remote Access Services.
2. Faites un clic droit sur Receiver Connection Profiles pour définir i5/OS comme un serveur qui permet les connexions entrantes provenant des utilisateurs distants, et sélectionnez New Profile.
3. Sur la page New Point-to-Point Connection Profile Setup (figure 2), sélectionnez les options suivantes :
• Protocol type : PPP
• Connection type : L2TP (virtual line)
• Line service type : Single line
Remarque : Le champ Operating mode devrait afficher automatiquement Terminator (serveur réseau).
4. Cliquez sur OK pour lancer la page New Point-to-Point Profile Properties.
5. Sur la page New Point-to-Point Profile Properties, entrez VistaL2TP dans le champ Name sur l’onglet General. Pour que le profil démarre automatiquement avec TCP, cochez « Start profile with TCP ». Cliquez sur l’onglet Connection.
6. Sur l’onglet Connection, sélectionnez 9.5.174. 234 (Ethernet) pour l’adresse IP Local tunnel endpoint.
7. Sélectionnez VistaL2TP comme Virtual Line name (cela lancera la page New L2TP Properties pour la première fois) ou cliquez sur le bouton Open. Utilisez les paramètres par défaut des onglets Link et Limits.
8. Sur l’onglet Authentication, entrez « rs038a. rchland.ibm.com » comme nom d’hôte local. Cliquez sur OK pour revenir à la page Connection.
9. Sur l’onglet Connection, sélectionnez 50 comme Maximum Number of Connections.
10. Sur l’onglet Authentication, cochez la case « Require this iSeries server to verify the identity of the remote system ».
11. Sélectionnez « Authenticate locally using a validation list ».
12. Entrez VistaVLDL dans le champ Validation list name et cliquez sur New.
13. Dans la page New Validation list, sélectionnez Add.
14. Sélectionnez « Require encrypted password (EAP or CHAP-MD5).
15. Entrez le nom d’utilisateur (team01) et le mot de passe (test) pour votre utilisateur distant. Cliquez sur OK.
16. Sur la page Password confirmation, réentrez le mot de passe (test) pour l’utilisateur distant. Cliquez sur OK. Cela renverra
une page avec User Name : team01 et Require Encrypted Password : Yes. Cliquez sur OK. A noter que si vous aviez plusieurs utilisateurs, vous les ajouteriez tous en répétant les étapes 13 à 16.
17. Sur l’onglet TCP/IP Settings, sélectionnez 192.168.10.1 pour Local IP address.
18. Dans le champ IP address assignment method, sélectionnez Address pool.
19. Dans le champ Starting IP address, entrez 192.168.10.10 et 50 pour Number of addresses.
20. Cochez la case « Allow remote system to access other networks (IP forwarding) ». Cliquez sur OK. 21. Le profil Vistal2tp
devrait être créé dans le Receiver Connection Profile.
Téléchargez cette ressource

Percer le brouillard des rançongiciels
Explorez les méandres d’une investigation de ransomware, avec les experts de Palo Alto Networks et Unit 42 pour faire la lumière dans la nébuleuse des rançongiciels. Plongez au cœur de l’enquête pour comprendre les méthodes, les outils et les tactiques utilisés par les acteurs de la menace. Découvrez comment prévenir les attaques, les contrer et minimiser leur impact. Des enseignements indispensables aux équipes cyber.
Les articles les plus consultés
Les plus consultés sur iTPro.fr
- Les risques liés à l’essor fulgurant de l’IA générative
- Pourquoi est-il temps de repenser la gestion des vulnérabilités ?
- Reporting RSE : un levier d’innovation !
- De la 5G à la 6G : la France se positionne pour dominer les réseaux du futur
- Datanexions, acteur clé de la transformation numérique data-centric










