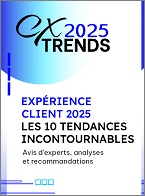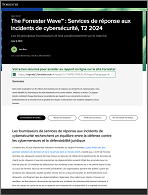Dès lors que vous avez un domaine et un compte utilisateur cluster, vous devez
préparer le stockage partagé. Pour
avoir la latitude de mettre ultérieurement
en cluster une application de
base de données comme Exchange ou
SQL Server, je prépare trois disques
SCSI virtuels. Procédez ainsi :

fenêtre principale VMware,
faites un clic droit sur l’objet VM1 et
sélectionnez Settings.
2. Sur l’onglet Hardware, cliquez sur
Add.
3. Sélectionnez Hard Disk et cliquez
sur Next.
4. Laissez l’option Create a New Virtual
Disk sélectionnée et cliquez sur
Next.
5. Définissez une taille de disque de 0,5
Mo (utilisée pour les données de
quorum du cluster) et cliquez sur Next.
6. Cliquez sur Browse et créez un nouveau
dossier qui contiendra les
disques virtuels partagés. Nommez
le disque Shared1.vdmk et cliquez
sur Open.
7. Vérifiez que le champ Disk File présente
le nom de fichier et le chemin
correct, puis cliquez sur Advanced.
8. Sélectionnez SCSI 0:0 comme virtual
device node et cliquez sur Finish.
9. Répétez les étapes 2 à 8 pour créer
deux autres disques SCSI virtuels, nommés Shared2 (1 Go) et Shared3
(0,5 Go) et faites utiliser aux disques
les types de virtual device node
SCSI 0:1 et SCSI0 :2 respectivement.
La figure 1 montre l’onglet
Harwdare du Configuration Editor
avec les trois disques SCSI. Si vous disposez
d’un espace disque limité, vous
pouvez ne configurer qu’un disque :
c’est suffisant pour le clustering.
J’ai écrit plus haut que les disques
doivent être non persistants mais, une
fois passées les étapes précédente, les
disques sont persistants. Pour l’instant,
laissez- les ainsi. Quand l’OS sera
chargé sur les deux VM, il verra les
disques comme de nouveaux disques
et y écrira une signature. Avant que les
deux noeuds puissent partager le
disque, ils doivent être conscients de la
présence des disques.
A ce stade, vous avez configuré
VM1 pour partager les disques. Il faut
maintenant configurer VM2 pour voir
des disques partagés. Procédez ainsi :
1. Ouvrez une seconde instance de
VMware.
2. Dans la fenêtre principale VMware,
faites un clic droit sur le second VM1
et sélectionnez Settings.
3. Sur l’onglet Hardware, cliquez sur
Add.
4. Sélectionnez Hard Disk et cliquez
sur Next.
5. Laissez l’option Use an Existing
Virtual Disk et cliquez sur Next.
6. Cliquez sur Browse, trouvez et sélectionnez
le fichier Shared1.vdmk et cliquez sur Open.
7. Vérifiez que le chemin conduisant
au fichier est correct et cliquez sur
Next.
8. Sélectionnez Persistent comme
Mode Type et cliquez sur Finish.
9. Répétez les étapes 2 à 8 pour créer
les fichiers Shared2 et Shared3.
La configuration disque de VM2
doit maintenant correspondre à celle
de VM1, à l’exception du disque IDE local,
unique pour chaque VM.
Téléchargez cette ressource
Les 10 tendances clés de l’Expérience Client (CX) pour 2025
Dans le contexte actuel, l'expérience client est un levier clé de réussite. Pour rester compétitives, les entreprises doivent adopter des stratégies CX audacieuses, en s'appuyant sur le cloud, le digital et l'IA. Alors quelles stratégies mettre en place pour garder une longueur d’avance ?