Vous voilà enfin prêt à attaquer la mise à niveau. Commencez par installer SQL Server 2000 : le programme recherche aussitôt les installations SQL Server 7.0 ou 6.5 existantes. Dès qu'il en détecte une, il remplace l'installation par une mise à niveau. Pendant l'opération, vous avez la possibilité de changer
Allez-y !
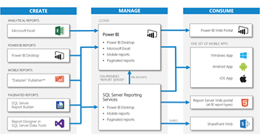
les
paramètres par défaut : collation
Windows ou collation SQL. Ne changez
la collation Windows par défaut que s’il
faut maintenir la correspondance avec
des paramètres de collation pour une
autre instance de SQL Server sur le
Windows local d’un autre ordinateur.
Le paramètre collation SQL existe pour
assurer la compatibilité avec d’anciennes
versions de SQL Server. Cependant, vous pouvez fort bien
conserver les paramètres par défaut à
l’installation parce que, dans SQL
Server 2000, vous pourrez modifier la
collation de chaque base de données
pour assurer la rétro-compatibilité, si
nécessaire.
Dans le cadre d’une mise à niveau
sur place, l’installation de SQL Server
2000 arrête automatiquement les services
de SQL Server 6.5, installe SQL
Server 2000, construit un nouveau
groupe de programmes – Windows
SQL Server – Switch – et démarre l’instance
de SQL Server 2000. Le nouveau
groupe de programmes Switch donne
la possibilité de revenir en arrière pour
exécuter SQL Server 6.5 sur cet ordinateur,
de désinstaller SQL Server 6.5 ou
d’exécuter le SQL Server Upgrade
Wizard. Sachez qu’en cas de problème
et si l’Upgrade Wizard ne s’exécute pas
bien, l’utilitaire Switch ne fonctionnera
pas correctement. Les groupes de programmes
SQL Server 2000 et 6.5 pourraient
apparaître dans le Program
Manager, même si certaines entrées du
groupe de programmes SQL Server
2000 risquent de ne pas fonctionner
entièrement. Mais si vous faites alterner
les deux versions à plusieurs reprises,
le groupe de programmes SQL
Server 2000 disparaîtra.
Si vous ne voulez pas utiliser
l’Upgrade Wizard, vous pouvez recourir
à DTS (Data Transformation
Services) dans SQL Server 2000 pour
établir des tâches visant à transférer les
bases de données de SQL Server 6.5
sur 2000. Vous devrez installer les deux
versions sur des ordinateurs différents
ou utiliser une instance nommée de
SQL Server 2000, parce que les deux
versions doivent s’exécuter en même
temps pour que DTS fonctionne.
Signalons que la mise à niveau sur
place ne se répercute pas automatiquement
sur vos bases de données utilisateur.
Pour mettre à niveau celles-ci
il faut utiliser l’Upgrade Wizard.
L’utilisation du wizard succédant à la
mise à niveau sur place signifie que l’opération de mise à niveau sera plus
rapide et que vous pourrez mettre à niveau
les bases de données une à une.
Comme il faut choisir entre l’exécution
de SQL Server 2000 ou de 6.5 (vous ne
pouvez pas exécuter les deux sur le
même ordinateur en même temps), il
faut bien sûr convertir toutes les bases
de données sans tarder. L’Upgrade
Wizard recommande de mettre à niveau
toutes les bases de données en
une opération. D’ailleurs, la mise à niveau
simultanée est essentielle dans le
cas de références croisées aux bases de
données. S’il n’y a pas de telles références
croisées, vous aurez plus de latitude
pour fixer la priorité de mise à
niveau des bases de données.
L’Upgrade Wizard requiert l’authentification
SQL Server, mais le comportement
par défaut de SQL Server
2000 est d’utiliser l’authentification
Windows NT Only. Vous pouvez modifier
ce paramètre pendant l’installation
de SQL Server 2000 ou dans Enterprise
Manager avant de démarrer Upgrade
Wizard. Dans Enterprise Manager, sélectionnez
le serveur, faites un clic
droit, et sélectionnez Properties pour
ouvrir la boîte de dialogue à onglets.
Sélectionnez l’onglet Security, puis sélectionnez
l’option de sécurité SQL
Server and Windows. Quand vous cliquez
sur OK pour fermer cette boîte de
dialogue, SQL Server propose d’arrêter
et de redémarrer le service SQL
Server. Ce changement du mode de sécurité
n’est pris en compte qu’une fois
le service redémarré, donc acceptez le
redémarrage. Sachez que si vous installez
SQL Server 2000 avec la sécurité NT
puis modifiez par la suite le mode de
sécurité, votre SQL Server aura un mot
de passe blanc pour le compte sa. Pour
changer le mot de passe après avoir
modifié le mode de sécurité, ouvrez les
paramètres Security d’Enterprise
Manager et sélectionnez Logins. Faites
un double-clic sur sa dans la liste de logins
et tapez un mot de passe.
L’Upgrade Wizard démarre et arrête
les services SQL Server pendant l’opération de mise à niveau, donc assurez-
vous qu’aucun utilisateur n’est
relié à la base de données. Veillez également
à fermer les autres applications
comme Enterprise Manager et Query
Analyzer. N’essayez pas d’activer des
interfaces SQL Server comme
Enterprise Manager pendant la mise à
niveau. Cela risque fort de « planter »
l’opération de mise à niveau. Si vous
devez vérifier quelques informations,
annulez l’Upgrade Wizard, faites un
cycle de l’utilitaire Switch de version
pour redéfinir tous les services, obtenez
les informations nécessaires, puis
redémarrez l’Upgrade Wizard.
Quand vous démarrez l’Upgrade
Wizard et allez au-delà de l’écran de
bienvenue, vous devez préciser le
mode de transfert de données, comme
l’illustre la figure 2. En principe, vous
utiliserez Named Pipes avec une
connexion locale si vous effectuez une
mise à niveau sur place ou Named
Pipes avec une connexion réseau si
vous optez pour une mise à niveau de
serveur à serveur. Dans le cas d’une
mise à niveau sur place, assurez-vous
qu’il y a suffisamment d’espace disque
pour ajouter les nouvelles bases de
données sur le serveur. C’est une raison
pour mettre à niveau une base de
données à la fois – vous pouvez récupérer
l’espace après avoir mis à niveau chacune d’elles. Si vous pratiquez la
mise à niveau sur place et s’il n’y a pas
suffisamment de place sur l’ordinateur
pour deux installations de SQL Server
plus deux jeux de bases de données,
vous devrez transférer les données par
bande. Une fois que vous avez sauvegardé
les données sur bande,
l’Upgrade Wizard supprime toutes les
unités SQL Server 6.5, donc il faut inclure
dans cette opération de sauvegarde
toutes les bases de données que
vous envisagez de mettre à niveau.
Après la mise à niveau, l’Upgrade
Wizard vérifie que les objets de base de
données ont été transférés correctement.
Il peut aussi effectuer une vérification
poussée de l’intégrité des données
en utilisant un total de contrôle
sur chaque colonne de chaque table,
pour être certain qu’aucune valeur n’a
changé pendant la mise à niveau.
Que la mise à niveau porte sur un
ordinateur ou deux, vous devez fournir
l’information de logon pour SQL
Server 2000 et 6.5, comme le montre la
figure 3. A noter que cet écran ne vous
permet pas de choisir l’Import Server
parce que celui-ci est l’ordinateur sur
lequel vous exécutez l’Upgrade
Wizard.
Par défaut, la mise à niveau s’effectue
sur toutes les bases de données à la
fois, comme le montre la figure 4. Vous pouvez exclure des bases de données
si vous voulez les mettre à niveau une
à la fois ou par groupes. L’Upgrade
Wizard peut vous aider à choisir l’emplacement
des nouvelles bases de données.
SQL Server 2000 vous permet
d’indiquer des emplacements par défaut
pour les fichiers de données et log.
En principe, on place les données et
les logs sur des disques durs physiques
différents. Lors de la conversion des
bases de données, vous pourrez changer
les emplacements de fichiers, modifier
les noms de fichiers, ou même
ajouter des fichiers pour répartir une
base de données sur plus d’un disque.
Pour changer les emplacements de fichiers,
sélectionnez l’option Edit sur
l’écran Database Creation, illustré figure
5. Le fait de sélectionner l’option
Advanced sur le prochain écran qui
s’ouvre, affiche une liste de fichiers, de
lecteurs de disque, d’espace disponible
et d’autres informations, que l’on
peut voir figure 6. Si la base de données
SQL Server 6.5 que vous êtes en
train de mettre à niveau se trouvait sur
plusieurs unités, il y aura de multiples
fichiers dans cette liste pour votre nouvelle
base de données. L’Upgrade
Wizard placera la plupart des données
dans le premier fichier. Vous pourriez
en profiter pour vous débarrasser de
tout espace fichier supplémentaire superflu.
Il est plus facile d’effectuer la
maintenance de fichiers maintenant
qu’après la mise à niveau, quand les fichiers
contiendront des données.
Notons que quand vous mettez à
niveau la base de données SQL Server
6.5, vous pouvez également mettre à
niveau dans une base de données SQL
Server 2000 créée précédemment. Si
vous choisissez cette option, illustrée
figure 5, une boîte pop-up vous dit que
cette option n’est pas recommandée.
Les bases de données doivent porter le
même nom et la base de données
créée précédemment doit être dimensionnée
correctement pour contenir
les données entrantes. Les mêmes conditions sont vraies si vous exécutez
un script pour construire les bases de
données – le nom précédent et le nouveau
nom de la base de données doivent
correspondre et les tailles doivent
répondre aux exigences de l’ensemble
de données.
Dans le cadre du processus
Upgrade Wizard, vous pouvez déplacer
votre configuration serveur, les paramètres
de réplication éventuels (si
vous ne les avez pas abandonnés pendant
la préparation), et les paramètres
SQL Executive, comme le montre la figure
7. La configuration serveur inclut
les logons, les enregistrements de logon
à distance, et les éventuelles options
configurables par l’utilisateur qui
se reportent sur SQL Server 2000. De
nombreux paramètres serveur ne se
reportent pas sur SQL Server 2000 ou
sont automatisés ; le wizard ignore ces
paramètres et ne les transfère pas. Si
vous choisissez de mettre à niveau la
réplication plutôt que de la réétablir,
l’Upgrade Wizard convertit votre structure
de réplication sur l’installation de
SQL Server 2000. L’opération de mise à
niveau de SQL Executive transfère
et met à niveau toutes les tâches
planifiées, mais elle ne reconfigure pas
ces dernières pour qu’elles bénéficient
de nouvelles fonctions comme le
job flow ou les tâches multiserveurs.
Si vous mettez à niveau une base
de données à la fois, au moment où
vous mettez à niveau une deuxième (et
une troisième et une quatrième), il est
toujours possible de transférer la configuration
serveur, mais cette fois-ci l’option
n’est pas sélectionnée par défaut.
Vous n’avez pas la possibilité de transférer
les paramètres de réplication ou
les paramètres de SQL Executive sur la
deuxième opération de mise à niveau
et les suivantes. Si vous voulez transférer
les paramètres de réplication de
SQL Server 6.5 à 2000, il faut absolument
mettre à niveau toutes les bases
de données impliquées dans la réplication,
lors de la première passe de mise à niveau. Par ailleurs, l’Upgrade Wizard
vous dissuadera de différer la mise à
niveau de la base de données
modèle jusqu’à une passe ultérieure.
Mettez à niveau la base de données
modèle dans la première passe ou pas
du tout. En fait, il n’est vraiment nécessaire
de mettre à niveau la base de données
modèle que si vous avez changé la
base de données modèle de SQL
Server 6.5, par exemple en ajoutant
des types de données définis par l’utilisateur,
à conserver dans SQL Server
2000.
L’Upgrade Wizard vous permet
également de modifier les paramètres
ANSI Nulls et Quoted Identifiers.
Le point important ici est que le réglage
de l’option ANSI Nulls de la
nouvelle base de données ne change
pas le réglage NULL/NOT NULL des colonnes
dans la base de données mise à
niveau. La propriété NULL/NOT NULL
des colonnes mises à niveau est déterminée
par les paramètres ANSI Nulls
dans la base de données SQL Server
6.5, de manière à ne perturber aucune
fonction, procédure ou tâche
existante.
Les choses se compliquent un peu
avec les Quoted Identifiers. Si vous
êtes certain que tous les objets présents
dans la base de données SQL
Server 6.5 ont été créés de la même
manière, avec Quoted Identifiers sur
on ou off, sélectionnez ce même réglage
lors de la mise à niveau de la base
de données. Si vous n’êtes pas sûr du
réglage de Quoted Identifiers ou si les
objets de SQL Server 6.5 ont été créés
avec des paramètres variables, sélectionnez
l’option Mixed (or don’t
know) illustrée figure 7. Ce faisant,
l’Upgrade Wizard recherche des objets
avec guillemets doubles, puis les
convertit avec Quoted Identifiers mis
sur ON. Ensuite, il convertit les objets
restants et met leurs Quoted
Identifiers sur OFF.
Pour conclure, l’Upgrade Wizard
récapitule vos choix, en les assortissant d’éventuels avertissements. Vous pouvez
consulter par défilement le résumé
tel qu’il est présenté, ou le visualiser
dans le Bloc-Notes. L’option Notepad
est intéressante parce qu’elle vous permet
de visualiser le rapport résumé,
puis de le ranger dans un fichier pour
vous y référer plus tard. Cet écran
contient l’étrange instruction Click
Finish to begin your upgrade (Cliquez
sur Finish pour commencer votre mise
à niveau). Au fil de la mise à niveau, il
ajoute une ligne pour chaque étape sur
un écran (comme le montre la figure
8), afin que vous puissiez suivre la
progression de la mise à niveau. Quand
la mise à niveau est terminée, une fenêtre
pop-up vous l’indique. Vous pouvez
alors vous employer à rendre la
base de données entièrement
conforme à SQL Server 2000.
Téléchargez cette ressource

Préparer l’entreprise aux technologies interconnectées
Avec la « quatrième révolution industrielle », les environnements hyperconnectés entraînent de nouveaux risques en matière de sécurité. Découvrez, dans ce guide Kaspersky, comment faire face à cette nouvelle ère de vulnérabilité.










