L’étape suivante consiste à créer un projet EGL qui contiendra le source EGL destiné à votre application. Pour créer un nouveau projet dans WDSc, sélectionnez File|New| Project. Vous obtenez la boîte de dialogue New Project. Sélectionnez EGL dans la partie gauche. Vous pouvez créer deux types de projet EGL :
Créer un projet EGL
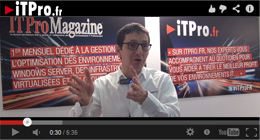
EGL Project ou EGL Web Project. Optez pour le premier si vous développez une application Java autonome. En revanche, préférez EGL Web Project pour des applications Web contenant des JSP, des composants JSF (Java Server Faces), et des servlets.
Après avoir sélectionné EGL comme type de projet, cliquez sur Next. Cela vous amène à la première page du wizard, où vous pouvez indiquer le nom du projet EGL et préciser la plate-forme d’exécution cible, qui doit être Java (figure 2). Si vous créez un projet Web, vous pouvez sélectionner Configure Advanced Options sur la première page du wizard pour définir diverses options liées à vos applications Web, qui apparaissent sur les pages suivantes. Les options incluent le niveau J2EE et la validation des fonctions, y compris le support Struts, bibliothèques de tags JSP et l’iSeries Web Connections Tag Library. Vous pouvez aussi spécifier un modèle de style par défaut pour le site Web. Entrez le nom choisi pour le projet et cliquez sur Finish pour le créer.
Quand vous créez un nouveau projet EGL simple, WDSc demande si vous voulez passer à la perspective EGL. Cette perspective a quelques vues utiles qui faciliteront le développement de votre application EGL. Les vues sont les suivantes :
Project Navigator vous permet de travailler avec EGL et avec projets Web EGL et des artifacts J2EE tels que des servlets et des JSP, ainsi que des fichiers EAR (Enterprise Archive). Cette vue est spécialisée pour les projets Java, EGL et Web et elle cache les fichiers non nécessaires (comme les fichiers *.class) quand les fichiers Java générés sont compilés.
Navigator est une vue générique qui vous permet de travailler avec tout projet dans WDSc. Tasks montre les erreurs de compilation et les éventuelles tâches spécifiées par l’utilisateur. Pour une erreur de compilation, vous pouvez double-cliquer dessus dans le menu Tasks pour ouvrir automatiquement la source de l’erreur dans un éditeur.
Outline montre l’ossature du fichier ouvert dans l’éditeur. Vous pouvez ainsi sauter rapidement à certaines sections du source dans l’éditeur.
En revanche, si vous créez un projet Web EGL, WDSc demandera si vous voulez changer la perspective Web EGL. Cette perspective est similaire à la perspective EGL mais avec quelques vues supplémentaires qui rendent plus facile le développement d’un site Web. Ces vues supplémentaires incluent ce qui suit :
Palette contient les modèles de pages, les tags JSP et les composantes JSF, ainsi que les composantes EGL que vous avez développées, et que vous pouvez simplement amener par glisser/déposer pour créer un contrôle JSF dans une page JSP.
Page Data donne la liste de toutes les données dont dispose une page JSP ouverte dans l’éditeur, y compris, par exemple, EGL SQL Record.
Gallery contient une liste d’images, d’éléments multimédia (audio et animation), de feuilles de style, et de modèles de pages. Quand vous cliquez sur un élément, son image en onglet apparaît dans la vue Thumbnails.. Thumbnails contient les images en onglet que vous pouvez amener dans toute page HTML ou JSP ouverte dans l’éditeur Page Designer.
Servers montre la liste des configurations de serveurs. Vous créerez une configuration de serveurs pour tester vos applications Web dans un environnement de test WebSphere Application Server.
Si vous créez un projet EGL simple, vous constaterez la présence de deux dossiers sous le projet dans la vue Project Navigator. Créez les fichiers source EGL sous le dossier EGLSource, et créez les fichiers source Java (y compris les fichiers source générés) sous le dossier JavaSource. Pour un projet EGL Web, le source Java se trouve sous le dossier Java Resources. La figure 3 montre un environnement de projet Web EGL type, où un fichier EGL est édité et la vue Outline montre le contenu du fichier.
Téléchargez cette ressource

Guide inmac wstore pour l’équipement IT de l’entreprise
Découvrez toutes nos actualités à travers des interviews, avis, conseils d'experts, témoignages clients, ainsi que les dernières tendances et solutions IT autour de nos 4 univers produits : Poste de travail, Affichage et Collaboration, Impression et Infrastructure.










