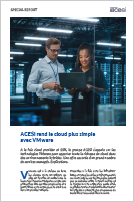Une fois les clients configurés, il faut définir l'environnement Exchange. Définissez les SG (storage groups) et les stockages de boîte à lettres sur chaque serveur Exchange que vous voulez tester. Assurez-vous que les SG et les stockages correspondent à votre configuration Exchange de production, particulièrement si vous placez les fichiers
Définir le test
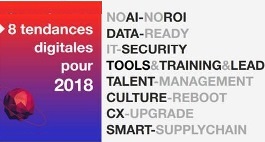
log et les bases de données
(c’est-à -dire, les fichiers .edb et .stm)
sur des piles de disques séparées.
Ouvrez la boîte de dialogue Properties
de chaque SG, allez à l’onglet General,
cochez la case Enable circular logging.
Cette action va peut-être à l’encontre
de tout ce qu’on vous a appris, mais si
vous n’activez pas le logging circulaire,
les volumes log de transaction se rempliront
pendant le processus d’initialisation
des boîtes à lettres. Rassurezvous
: vous désactiverez le logging
circulaire avant d’exécuter la charge de
test. Quand l’invite de la figure 2 apparaît,
cliquez sur Yes pour continuer.
Lancez LoadSim sur l’un des
clients. A partir de barre de menus
LoadSim, sélectionnez Configuration,
Topology Properties pour ouvrir
l’écran Topology Properties, que l’on
voit figure 3. (Les écrans des versions
LoadSim antérieures sont très différents
: vous devez ajouter les serveurs à
votre configuration de test et préciser
les propriétés d’emplacement du serveur
– c’est-à -dire Admin Group,
Organization et Internet Address – manuellement.)
Sur l’onglet Servers,
étendez chaque objet serveur pour
voir les SG et les stockages de boîtes à
lettres que vous avez configurés précédemment.
Dans le panneau de droite,
entrez le nombre d’utilisateurs souhaité
pour chaque stockage de boîtes à
lettres. Cette étape est délicate au premier
abord parce que vous devez
étendre les SG puis cliquer et modifier
dans le panneau de droite le nombre
qui correspond à chaque stockage de
boîtes à lettres. Vous ne pouvez entrer
des nombres que pour les stockages
de boîtes à lettres ; LoadSim calcule et
affiche ensuite le nombre total d’utilisateurs
pour chaque SG et serveur.
Vous pouvez distribuer les utilisateurs
à votre guise : vous définirez la charge
réelle pour chaque client ultérieurement.
Vous pouvez, par exemple, indiquer 500 utilisateurs par stockage
de boîtes à lettres, puis n’initialiser et
n’utiliser que 400 de ces utilisateurs.
Sur l’onglet Security de l’écran
Topology Properties, vous pouvez
choisir l’option Use a separate account
for each user ou Use one account for
all users. Je préfère utiliser un compte
séparé pour chaque utilisateur parce
que ce choix reflète plus exactement
l’activité de logon sur vos DC (domain
controllers). Sur l’onglet Distribution
Lists de l’écran Topology Properties,
vous pouvez définir le nombre et la
profondeur des DL ; pour ma part, je
trouve les propositions par défaut acceptables.
L’étape suivante consiste à indiquer
le nombre d’utilisateurs par machine
de test client. Dans la barre de
menus de LoadSim, sélectionnez
Configuration, Test Properties pour
ouvrir la boîte de dialogue Test
Properties, illustrée figure 4. (A sa première
ouverture, la colonne User
Count dans la section User groups ne
contiendra que des zéros.) Dans la section
Duration of simulation, vous pouvez
préciser la durée de votre session
de test : officiellement, 8 heures. Le
test peut être plus court, mais il faut tenir
compte d’une période « d’échauffement
» pendant laquelle LoadSim
connecte des utilisateurs ; Exchange
répond à l’accroissement de charge en
allouant de la mémoire au processus
Store au moyen d’une DBA (Dynamic
Buffer Allocation). N’analysez aucune
information tant qu’Exchange n’atteint
pas une période de stabilité – généralement
après 2 heures. Vous pouvez
aussi spécifier les périodes de jour et
de nuit pour différencier les périodes
de pleine charge et de charge partielle
quand vous laissez LoadSim fonctionner
pendant plus de 24 heures – ce qui
est bien utile pour tester un WAN avant
d’y placer des utilisateurs.
Pour ajouter un groupe d’utilisateurs,
cliquez sur Add dans la section
User groups. La boîte de dialogue Edit
User Group, illustrée figure 5, s’ouvre.
Commencez par sélectionner le serveur vis-à -vis duquel vous voulez
exécuter la charge. Quand vous choisissez
un serveur dans la liste déroulante
Server, LoadSim limite automatiquement
l’entrée suivante au nombre
total d’utilisateurs que vous avez indiqué
pour ce serveur. Bien que vous
ayez entré ces utilisateurs en fonction
du stockage des boîtes à lettres, la
boîte de dialogue Edit User Group ne
vous permet pas de préciser dans quel
stockage les utilisateurs se trouvent.
Vous devez entrer le serveur, le
nombre d’utilisateurs, et le client qui
génèrera la charge. Pour la plus grande
partie, acceptez Outlook dans la boîte
Protocol et MMB2 dans la boîte User
type. Entrez un numéro dans la boîte
First user, puis entrez le Number of
users que vous voulez dans ce groupe.
Sachez que LoadSim considère que le
premier numéro possible est 0 (ainsi, si
vous entrez 0 comme premier utilisateur
et indiquez 250 utilisateurs, les
Users covered iront de 0 à 249). Dans la
boîte Client Machine, indiquez la machine
client qui exécutera la charge, en
tenant compte des contraintes de 200
à 500 utilisateurs simulés par client.
Cliquez sur OK pour revenir à la boîte
de dialogue Test Properties. Répétez le
processus pour ajouter d’autres groupes, en répartissant les utilisateurs
sur tous les serveurs et sur toutes les
machines client disponibles. Cliquez
sur OK pour fermer la boîte de dialogue
Test Properties.
Après avoir fini d’ajouter des
groupes d’utilisateurs, sauvegardez le
fichier .sim – de préférence dans un
serveur de fichiers que vous avez créé
avec vos fichiers source d’installation
ou sur une station de supervision à laquelle
tous les clients peuvent accéder.
Pour sauvegarder le fichier, sélectionnez
File, Save dans la barre de menus
LoadSim. Pendant les sessions de test,
tous les clients accèderont au même fichier
.sim. Une astuce importante
consiste à utiliser l’option File, Save As
de la barre de menus pour sauvegarder
le fichier à nouveau avec un nom différent.
Ouvrez le second fichier, puis ouvrez
la boîte de dialogue Test
Properties. Pour chaque serveur, supprimez
toutes les machines client sauf
une et augmentez le nombre d’utilisateurs
sur ce client pour couvrir tous les
utilisateurs sur ce serveur. Pourquoi ?
La phase d’initialisation de LoadSim
crée les boîtes à lettres et les peuple de
messages, de rendez-vous, et de
contacts. L’initialisation se passera en
douceur si on l’effectue à partir d’un client par serveur. Sinon, le serveur
Exchange sera submergé par le traitement
de requêtes multiples pour créer
et remplir les boîtes à lettres et il risque
de ne pas créer tous les éléments nécessaires.
Après avoir configuré tous
les clients pour cette initialisation, sauvegardez
le second fichier LoadSim.
Ouvrez votre fichier LoadSim initial
et sélectionnez Tools, Options dans la
barre de menus. Les deux sections sur
l’onglet Logging de la boîte de dialogue
Option incluent une case
Archive previous file, non cochée par
défaut. Cochez les deux cases, fermez
la boîte de dialogue puis sauvegardez
le fichier LoadSim. Le paramétrage par
défaut ordonne à LoadSim de réutiliser
un fichier pour générer la sortie. En
supposant que vous disposez de
quelques méga-octets d’espace disque
libres sur vos clients, l’archivage du fichier
conduira LoadSim à renommer
les anciens fichiers de sortie (en ajoutant
un nombre) et à générer un nouveau
fichier. L’archivage est utile quand
on veut effectuer plusieurs sessions de
test avant d’analyser les données – sinon,
on n’obtient les résultats qu’à partir
de la dernière session de test.
Téléchargez cette ressource

Les mégatendances cybersécurité et cyber protection 2024
L'évolution du paysage des menaces et les conséquences sur votre infrastructure, vos outils de contrôles de sécurité IT existants. EPP, XDR, EDR, IA, découvrez la synthèse des conseils et recommandations à appliquer dans votre organisation.